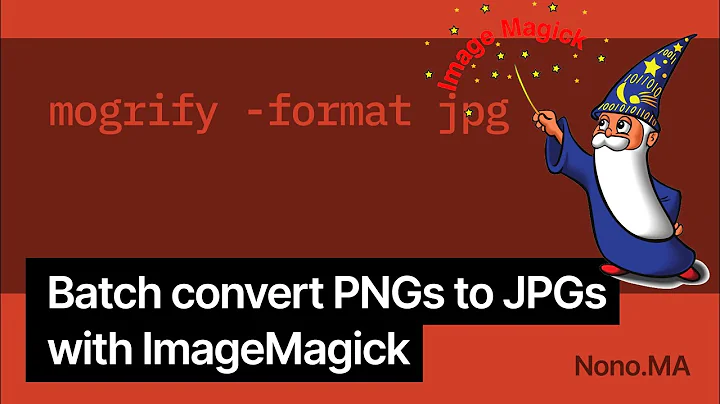Convert JPG image from grayscale to RGB using imagemagick
The PNG colour types do not apply to JPEG images, so you can't use the same technique. Try forcing the colorspace to sRGB, and/or setting the type to TrueColour so you don't get a palettised image:
convert input.jpg -colorspace sRGB -type truecolor result.jpg
Related videos on Youtube
NotYanka
Updated on September 15, 2022Comments
-
NotYanka over 1 year
I am trying to convert gray scale images to RGB using the imagemagick command-line tools.
It is working fine for PNG images, using:
convert image.png -define png:color-type=2 result.png(taken from an answer to "How to convert gray scale png image to RGB from comand line using image magick")
Although checking with
identify -format %r result.pngwill still return DirectClass Gray, I can see it worked usinggdalinfoas there are now 3 bands / channels listed:gdalinfo [successfully converted PNG]:
Driver: PNG/Portable Network Graphics Files: result.png Size is 567, 479 Coordinate System is `' Image Structure Metadata: INTERLEAVE=PIXEL Corner Coordinates: Upper Left ( 0.0, 0.0) Lower Left ( 0.0, 479.0) Upper Right ( 567.0, 0.0) Lower Right ( 567.0, 479.0) Center ( 283.5, 239.5) Band 1 Block=567x1 Type=Byte, ColorInterp=Red Band 2 Block=567x1 Type=Byte, ColorInterp=Green Band 3 Block=567x1 Type=Byte, ColorInterp=BlueHowever, it seems the
-defineoption is only working for PNG images.My question: How can I achieve the same effect for JPG images?
When I try the above command for JPG, it does not work:
convert image.jpg -define jpg:color-type=2 result.jpggdalinfo [unsuccessfully converted JPG]:
Driver: JPEG/JPEG JFIF Files: result.jpg Size is 1500, 1061 Coordinate System is `' Metadata: EXIF_ColorSpace=1 EXIF_PixelYDimension=2480 ... EXIF_YCbCrPositioning=1 EXIF_YResolution=(300) Corner Coordinates: Upper Left ( 0.0, 0.0) Lower Left ( 0.0, 1061.0) Upper Right ( 1500.0, 0.0) Lower Right ( 1500.0, 1061.0) Center ( 750.0, 530.5) Band 1 Block=1500x1 Type=Byte, ColorInterp=Gray Overviews: 750x531, 375x266, 188x133 Image Structure Metadata: COMPRESSION=JPEG -
NotYanka about 8 yearsThanks a lot for the quick response. For the record:
convert input.jpg -type truecolor result.jpgworked fine. While adding-colorspace sRGByielded the same result, using it by itself did not get the job done. -
Shayan about 4 yearsDoesn't work for a PNG file, I tried:
-colorspace sRGB -type truecoloralphamy image is 8 bits and I don't want to convert it to PNG24. -
 Mark Setchell about 4 years@Shayan If you have a question, please ask it in the usual way by posting a question along with your image.
Mark Setchell about 4 years@Shayan If you have a question, please ask it in the usual way by posting a question along with your image. -
Alexis Wilke almost 3 years@Shayan According to this post on the ImageMagick forum, you also have to use
-define colorspace:auto-grayscale=off. I would imagine that the detection for grayscale is applied at the time you save and whatever conversion you had before that won't force the colorspace one way or the other. -
 fmw42 over 2 yearsWith PNG, you have to specify the prefix PNG24:filename.png to convert from grayscale 8-bit to color 24-bit.
fmw42 over 2 yearsWith PNG, you have to specify the prefix PNG24:filename.png to convert from grayscale 8-bit to color 24-bit.