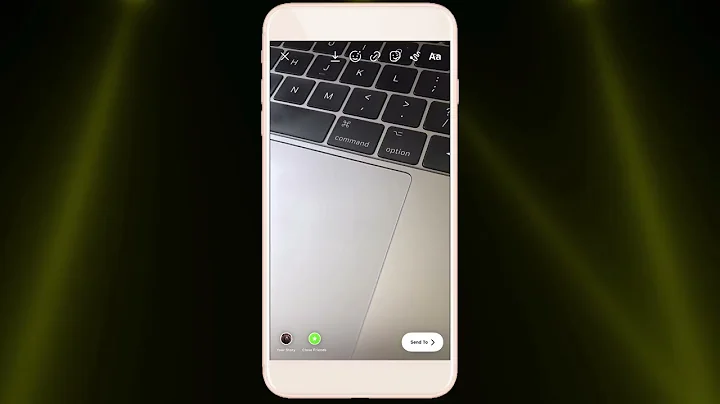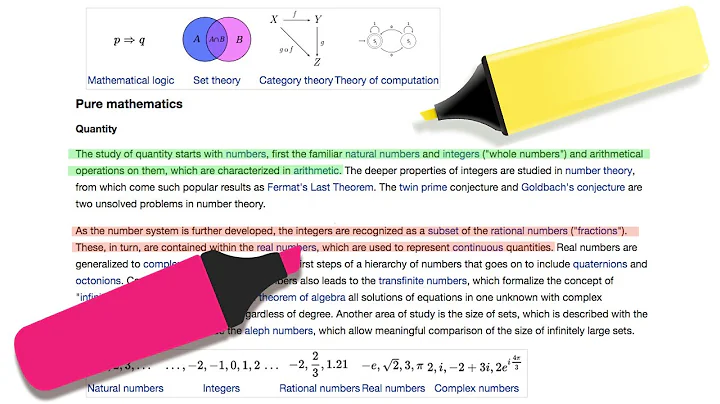How do I create highlights on a screenshot?
Solution 1
Here's a guide for The GIMP
Create Highlighted Rectangle
-
Select Rectangle Tool:
- tick Feather Edges choose Radius e.g. 5.0 pixels for smooth borders
- tick Highlight to highlight the selection

Select area to highlight
- Select → None to remove selection.
The selection is now highlighted.

Note: in some versions of GIMP the highlighting may be removed as soon as we select another tool or save the image. In this case, we can proceed as follows to keep the area highlighted:
- Invert the selection (Select → Invert or Ctrl+i).
- Bucket-fill the background with black 30% opacity.
Create Crayon
- Choose Ellipse Select Tool or e to select area for crayon
- Select → Border e.g. with 8 pixels
- Paintbrush Tool choose brush e.g. Galaxy, choose color e.g. yellow
- Paint selection until happy

Solution 2
You can do this in editors such as Pinta, Shutter*, the GIMP, etc.
The process may vary, but one way to do it, would be to place a translucent square/rectangle in a second layer above the image, and then to cut out the part that you want to glow.
Example workflow:

- Open your screenshot in Pinta.
- Create a new layer.
- Select the new layer
- Choose the paintbucket tool.
- Change the colour to black, but set the opacity to 150.
- Now use the rectangle selection tool to select the area you want to highlight.
- Fill the layer with this colour.
- Hit delete.
- The image should now be highlighted.

* Shutter is more for accomplishing the reverse effect.
Solution 3
-
Take a screenshot
I use
shutterandgnome-screenshotto take screenshot, you may use any one of them.To install them, use the commands.sudo apt-get install shutter sudo apt-get install gnome-screenshot -
Install
gimp
We will need this for the editing.Install it withsudo apt-get install gimp Get the screenshot into gimp I dragged the image into
gimp.You may use file -->open-
The fun begins
- We first select the part we want white.We can hold Shift to select multiple areas. Then we invert the selection using Ctrl+I

- Then we select the paintbrush tool.

- Now we change the opacity and increase size.

- Paint everything.If it's darker, change opacity and try again.For me, 50% was fine.
And the end result is.

- We first select the part we want white.We can hold Shift to select multiple areas. Then we invert the selection using Ctrl+I
NOTE: The options for gimp were available easily for me because I have customised it a lot. Use some
gimptutorial to learn how to use it.
Solution 4
Using Shutter
I think it is actually easier to use shutter both for the screenshot and for the highlight. Shutter is an awesome GUI screenshot and image editing tool.
1. Install shutter
If you don't have shutter installed, you can quickly install it via the terminal:
sudo apt install shutter
2. Launch shutter
Launch shutter using your favourite method. This is on Ubuntu 16.04.
3. Take your screenshot.
Let's use google's homepage:
4. Reopen Shutter's main window
You will be greeted by a screen like this showing your last screenshot. Click on the Edit button at the top right corner.
5. The edit window
This will open such a window with the edit tools and buttons on the left hand side.
Among the tools you can use include:
- Highlight some parts of the screenshot using the Color highlighter
- Add custom text using the Text tool
- Add shapes like lines, arrows, rectangles, ellipses, etc
- Censor parts of the screenshot using a smudge tool or the pixelize tool.
- You can also crop some parts out
Edit the screenshot as required then click the save button on the top left corner to save the changes.
The screenshot below shows the effect of some of these tools:
Happy editing.
Related videos on Youtube
Comments
-
Simon over 1 year
In Chipaca's answer to Managing files and sync scenarios there's a screenshot with certain highlights. The highlights are the following:
- A row of a GUI list is highlighted by the other parts of the screenshot being darker.
- A check mark is highlighted by being circled by what looks like a (orange) crayon.
How do I create both of these highlights on a screenshot? Is there an automated process?
The screenshot I'm referring to looks like this:

-
Achu over 12 yearsThis should be a plugin request for Shutter ;)
-
Simon over 12 yearsYou haven't included the second highlighting technique I mentioned.
-
Simon over 12 yearsThat's why I'm wondering if Chipaca got some steps automated. Seems a bit too demanding to do advanced image editing for every screenshot.
-
Jason Southwell over 12 years@N.N.: I was going to add it, but it's too much work with standard methods. So I'll leave my answer as is.
-
Simon over 12 yearsIs some of these steps possible to automate in any way?
-
Takkat over 12 yearsYou can make the highlight part easier - see edit ;)
-
fluffy over 12 yearsAnother way of doing the ellipse painting is by doing it as a path (which you can create with selection-to-path on the paths tab of the layers-and-paths window) and then doing "stroke path" with an appropriate brush set. (I'd be more specific but I don't have a GIMP install handy.)
-
Jason Southwell over 12 years@luffy: I should have known this :D. I had started to do the same process in the GIMP, but I'm more accustomed to doing path related stuff in Inkscape :P.
-
 Anmol Singh Jaggi almost 8 years
Anmol Singh Jaggi almost 8 years7. Hit delete.What do we have to delete exactly? -
Jason Southwell almost 8 years@AnmolSinghJaggi when you hit delete, it deletes the pixels that you selected.
-
 Anmol Singh Jaggi almost 8 yearsBut what pixels exactly do we need to delete and why ? Don't we get the desired result after step 6 itself ?
Anmol Singh Jaggi almost 8 yearsBut what pixels exactly do we need to delete and why ? Don't we get the desired result after step 6 itself ? -
Eliah Kagan over 6 yearsNote that Gimp can take the screenshot too.
-
Sabrina about 5 yearsEdit button on Shutter doesn't work
-
 Radek almost 5 yearsUpdate underneath libss -> itsfoss.com/shutter-edit-button-disabled
Radek almost 5 yearsUpdate underneath libss -> itsfoss.com/shutter-edit-button-disabled