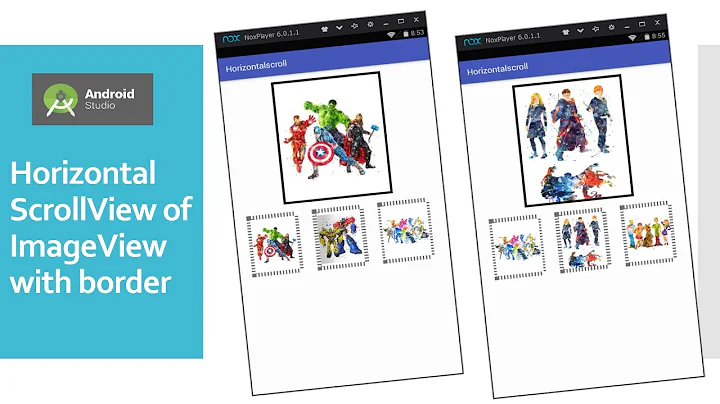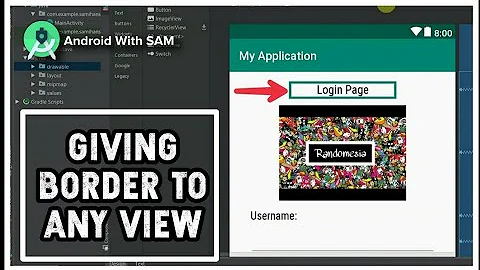Android - Set a border around an ImageView
Solution 1
If you put the padding=1 and the background color in the LinearLayout, you'll have a 1px yellow border.
Solution 2
Here is what worked for me...
<!-- @drawable/image_border -->
<shape xmlns:android="http://schemas.android.com/apk/res/android">
<solid android:color="@color/colorPrimary"/>
<stroke android:width="1dp" android:color="#000000"/>
<padding android:left="1dp" android:top="1dp" android:right="1dp" android:bottom="1dp"/>
</shape>
<ImageView
android:layout_width="300dp"
android:layout_height="300dp"
android:layout_gravity="center"
android:padding="1dp"
android:cropToPadding="true"
android:scaleType="centerCrop"
android:background="@drawable/image_border"/>
Here it the result that I get with an viewpager and imageview with a border.

Solution 3
If the images are variable in size then you'll always get that effect. I guess you need to set a fixed size for the ImageView and give it a set background colour - from the look of your example black would make sense. Wrap the imageview in a FrameLayout or just a view with a yellow background and 1px padding.
EDIT
I had a think about this and my answer didn't feel right so...
If you set each ImageView with a fixed size, padding and margin. and then set the background colour as required you can get the effect you want.
<?xml version="1.0" encoding="utf-8"?>
<LinearLayout xmlns:android="http://schemas.android.com/apk/res/android"
xmlns:tools="http://schemas.android.com/tools"
android:layout_width="wrap_content"
android:layout_height="fill_parent" >
<ImageView
android:id="@+id/imageView1"
android:layout_width="wrap_content"
android:layout_height="wrap_content"
android:layout_gravity="center"
android:background="#52D017"
android:padding="1dp"
android:layout_margin="5dp"
android:src="@drawable/test1"
tools:ignore="ContentDescription" />
<ImageView
android:id="@+id/imageView2"
android:layout_width="match_parent"
android:layout_height="wrap_content"
android:layout_gravity="center"
android:layout_margin="5dp"
android:background="#52D017"
android:padding="1dp"
android:src="@drawable/test2"
tools:ignore="ContentDescription" />
</LinearLayout>
In the screenshot both displayed images are less than 100px in width and different heights.

This doesn't handle images with transparent backgrounds as then the (in this case) yellow green colour shows through. You could solve this by wrapping each ImageView in a FrameLayout. Making the ImageView background black and setting the FrameLayout to WrapContent with the required padding (I think)
Solution 4
This is what worked for me:
<ImageView
android:id="@+id/dialpad_phone_country_flag"
android:layout_width="22dp"
android:layout_height="15dp"
android:scaleType="fitXY"
android:background="@color/gen_black"
android:padding="1px"/>
Solution 5
you can use the custom imageview, from where you can get the border, here is the code. you can also change the width of padding and stroke width according to your need. It is specify just below the first line of code, thank you
public class FreeCollage extends ImageView {
private static final int PADDING = 8;
private static final float STROKE_WIDTH = 5.0f;
private Paint mBorderPaint;
public FreeCollage(Context context) {
this(context, null);
}
public FreeCollage(Context context, AttributeSet attrs) {
this(context, attrs, 0);
setPadding(PADDING, PADDING, PADDING, PADDING);
}
public FreeCollage(Context context, AttributeSet attrs, int defStyle) {
super(context, attrs, defStyle);
initBorderPaint();
}
private void initBorderPaint() {
mBorderPaint = new Paint();
mBorderPaint.setAntiAlias(true);
mBorderPaint.setStyle(Paint.Style.STROKE);
mBorderPaint.setColor(Color.WHITE);
mBorderPaint.setStrokeWidth(STROKE_WIDTH);
}
@Override
protected void onDraw(Canvas canvas) {
super.onDraw(canvas);
canvas.drawRect(PADDING, PADDING, getWidth() - PADDING, getHeight() - PADDING, mBorderPaint);
}
}
Related videos on Youtube
Comments
-
Andy Res almost 2 years
I have a cell with a fixed width and height, let it be 100x100px. Inside that cell I want to display an
ImageViewwith a border around.
My first idea was to put a background resource to theImageView, and add a padding of 1dp to create the border effect:<LinearLayout android:layout_width="100dp" android:layout_height="100dp" > <ImageView android:id="@+id/imageView" android:layout_width="wrap_content" android:layout_height="wrap_content" android:background="@drawable/image_border" android:padding="1dp" android:src="@drawable/test_image" /> </LinearLayout>Apparently this should work, but it doesn't, or at least not as expected.
The problem is that the ImageView background fills the entire 100x100px cell's space, thus, if the image's width is less than 100px, then the top and bottom border will appear larger.Notice the yellow border, I need it to be exactly 1px around the ImageView:

Any help, idea, suggestion of any kind is much, much appreciated.
-
Sam Dozor over 11 yearsput the padding on the LinearLayout, not the imageview. set the background of the lineaylayout to the yellow color
-
Andy Res over 11 yearsIt has no effect in this case.
-
 Chris Feist over 11 yearshave you tried adding
Chris Feist over 11 yearshave you tried addingandroid:adjustViewBounds = "true"to your ImageView. Also you will need to addandroid:layoutGravity = "center"if you want it centered.
-
-
Andy Res over 11 yearsTo put padding=1 on the LinearLayout? If so this won't work. Pay attention that the LinearLayout has a fixed width of 100x100px. So, setting the background to it, will make a 100x100 yellow background, and it won't stick to ImageView dimentions. Or, maybe I didn't understand correctly, if you can show a line of code, I'll appreciate very much.
-
 Christine over 11 yearsI was assuming that your image would fill the linearlayout. You can also set the LinearLayout to "wrap_content", give it a 1dp padding, then put in the image. Or you give the image a layout_margin of 1dp, inside the yellow LinearLayout that wraps it.
Christine over 11 yearsI was assuming that your image would fill the linearlayout. You can also set the LinearLayout to "wrap_content", give it a 1dp padding, then put in the image. Or you give the image a layout_margin of 1dp, inside the yellow LinearLayout that wraps it. -
 void pointer almost 9 yearsI miss android:cropToPadding="true".Thanks now working for me.
void pointer almost 9 yearsI miss android:cropToPadding="true".Thanks now working for me. -
 dakab about 8 years
dakab about 8 yearsscaletyle? Any reference? -
Aaron Dancygier over 7 yearsWhat if you want to keep padding in place with its default color and still add a border around the image. For instance in a GridView you want to highlight a selection without distoring padding between cells.
-
Hasan Shouman about 3 yearsSimple and elegant answer