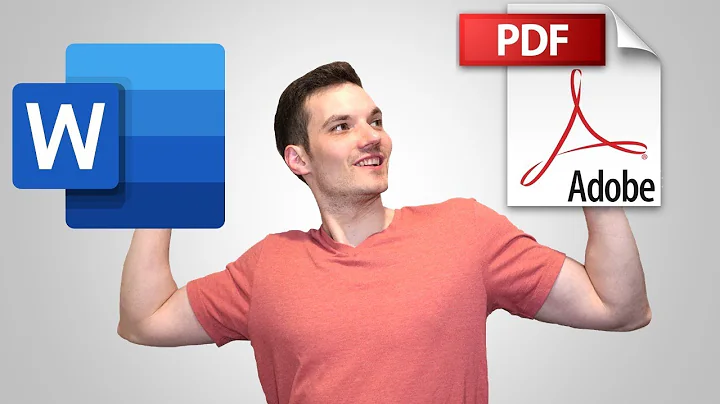Batch convert Word documents to PDFs
Solution 1
This is how I would do it:
- Download CutePDF writer
- Set the writer as your default printer (you can change it back later)
- Place all your .doc files in the same folder
- Highlight all the files, right-click, Print
Only downside is that you have to click Ok once for each file.
Solution 2
This might be pushing it into stackoverflow.com territory, but you could script Word 2007 to open and save a document as PDF. This requires Office 2007 and the "Save as PDF" plug-in from Microsoft.
Save this to a file SaveAsPDF.js and run it from the command line using cscript.exe //nologo SaveAsPDF.js SomeFolder\MyDocToConvert.doc:
var fso = new ActiveXObject("Scripting.FileSystemObject");
var docPath = WScript.Arguments(0);
docPath = fso.GetAbsolutePathName(docPath);
var pdfPath = docPath.replace(/\.doc[^.]*$/, ".pdf");
var objWord = null;
try
{
WScript.Echo("Saving '" + docPath + "' as '" + pdfPath + "'...");
objWord = new ActiveXObject("Word.Application");
objWord.Visible = false;
var objDoc = objWord.Documents.Open(docPath);
var wdFormatPdf = 17;
objDoc.SaveAs(pdfPath, wdFormatPdf);
objDoc.Close();
WScript.Echo("Done.");
}
finally
{
if (objWord != null)
{
objWord.Quit();
}
}
Solution 3
well, cutepdf & pdf99 do their job well, but i find PDFcreator more appealing as it 'print's in higher quality than the other two, it also has more configuration option, plus it's open-source.
Solution 4
Use Google Docs as a Batch PDF Converter by Amit Agarwal
If you have a huge bundle of Word Documents, Excel Spreadsheets and PowerPoint Presentations on your hard drive that you would like to convert into PDF at once without investing in commercial software like Adobe Acrobat, try Google Docs.
While it has always been possible to convert Office documents into PDF using Google Docs, the new export feature makes it even easier for you to batch convert Microsoft Office and OpenOffice file formats into PDF (or HTML) in three easy steps. Batch Conversion to PDF with Google Docs
Use Google Docs as a Batch PDF Converter
Step #1 - Create a new "input" folder in Google Docs where you'll upload all your documents and presentations that are to converted into PDF.
Step #2 - Now select the Upload Document option in Google Docs, set the destination folder to the one that you created in Step #1 and upload* all your documents.
Google Docs officially supports the following file formats though you may also upload images:
* Microsoft PowerPoint (.ppt, .pps).
* Microsoft Word (.doc, .docx), OpenDocument (.odt) and StarOffice (.sxw).
* Microsoft Excel (csv, .xls, .xlsx) files and OpenDocument Spreadsheet (.ods).
[*] You may also use the email option to upload documents onto Google Docs but that would put everything on the main folder and managing documents can therefore become a issue especially when you have too many files.
Step #3 - Once all files are uploaded onto Google Docs, open the dashboard again and select the "input" folder from the right sidebar. Select all the files in this folder and choose "Export" under "More Options".
Here's select "PDF" (or HTML) as the output format and all your Word Documents, presentations, spreadsheets, etc. will be instantly converted into PDF.
And if you are converting a large batch of documents into PDF, you don't have to wait in the browser for the conversion to finish as Google Docs will automatically send you an email once the processing is over. The email will have a link from where you can directly download all the PDF files in one large ZIP.
Solution 5
Regarding the SaveAsPDF.js script that a previous user posted. This worked for converting one pdf file, but i didnt know how to covert all the files in a directory. With a little playing I created a file. CovertAll2PDF.bat with the following 2 lines:
echo off
for %%X in (*.doc) do cscript.exe //nologo SaveAsPDF.js "%%X"
there is also the /r "Parent Directory" which can be inserted as for /r "PD" %%X in -.... which will go through all the directories, in that case make it C:\SaveAsPDF.js and save Saveaspdf.js in that directory.
I'm sure its clumsy, but it worked for me. hope this helps someone.
Related videos on Youtube
Kjensen
Updated on September 17, 2022Comments
-
 Kjensen almost 2 years
Kjensen almost 2 yearsHow do I batch convert many Word documents and have them saved as [originalfilename].pdf?
-
 Arjan almost 15 yearsUsing OpenOffice.org will give you clickable table of contents and so on. Any "Print to PDF" solution won't. See superuser.com/questions/568/how-to-print-documents-to-pdf/…
Arjan almost 15 yearsUsing OpenOffice.org will give you clickable table of contents and so on. Any "Print to PDF" solution won't. See superuser.com/questions/568/how-to-print-documents-to-pdf/… -
 Kjensen almost 15 yearsThis was what I actually did. I had to do it a little differently though... I openend the CutePDF "Printer" from the control panel, so it showed what would be the printer-queue... Then I dragged and dropped the documents into that window - and then it was all pounding on ENTER to accept the filename from there... They were all named MICROSOFT WORD - [filename].pdf, but I can solve that easily.
Kjensen almost 15 yearsThis was what I actually did. I had to do it a little differently though... I openend the CutePDF "Printer" from the control panel, so it showed what would be the printer-queue... Then I dragged and dropped the documents into that window - and then it was all pounding on ENTER to accept the filename from there... They were all named MICROSOFT WORD - [filename].pdf, but I can solve that easily. -
Manu almost 15 years+1 for pdf virtual printers. Those are great, I wish they would be available by default on every OS.
-
user1696603 almost 14 yearsThe same workflow can be used with PDFCreator (en.pdfforge.org/pdfcreator). If you install it as a service or in automatic mode it is hands off except for select > print.
-
 alecco almost 14 yearsPDFCreator can be used as answered by kjensen above, however, I wanted to point out that in the PDFCreator options, you can enable auto-save, which will automatically save each document in the directory of your choosing with the filename of your choice as well. That way you don't need to hit "enter" to verify that you want to save each file.
alecco almost 14 yearsPDFCreator can be used as answered by kjensen above, however, I wanted to point out that in the PDFCreator options, you can enable auto-save, which will automatically save each document in the directory of your choosing with the filename of your choice as well. That way you don't need to hit "enter" to verify that you want to save each file. -
Spacedman over 12 yearsIf I highlight more than 15 files in Windows the 'Print' option disappears from the right-click context menu. I've just tried the drag n drop method, but 94 files might just be too much for it...
-
Aniti almost 12 yearsThe above code works excellently but it only takes one file as an argument. I was too lazy to look up a way to filter a directory in JScript, so I cooked up a way in Powershell using below post as inspiration: stackoverflow.com/questions/181036/… PS E:\MyDocuments> ls *.doc | %{cscript //nologo E:\jssrc\SaveAsPDF.js $_}
-
rossmcm almost 11 yearsBe prepared for significant mangling of any document that contains tables, images, less common fonts. I haven't dived into it further, but I tried a word document with a letterhead constructed with a table containing text and a graph, and using the Calibri font. The PDF was nothing like the original.
-
 Joe over 7 yearsThis method is originally from 2009 and unfortunately appears to have been removed (individual files can be exported as pdf, but folders no...)
Joe over 7 yearsThis method is originally from 2009 and unfortunately appears to have been removed (individual files can be exported as pdf, but folders no...) -
nimshneakle almost 7 yearsThere was an edit made by @cxw to my answer, which removed significant parts of my answer, namely, the fact that the script is
freeand can process andunlimitednumber of files. As such, I rolled-back the edit, but have incorporated the syntax-fix suggested in the edit. -
 loved.by.Jesus over 6 yearsIt worked for me under Windows 7 when I took the
loved.by.Jesus over 6 yearsIt worked for me under Windows 7 when I took the[ref]commands and the last line ($Word.Close()) away. Otherwise errors appeared. -
Peter Vandivier almost 6 years@bobbymcr Link in answer is dead. See here for current
SaveAsPDFplugin download. -
 ERROR 401 about 3 yearsDoes anyone have an idea how to make this work using angular/typescript? I've had limited sources and struggled to find solutions.
ERROR 401 about 3 yearsDoes anyone have an idea how to make this work using angular/typescript? I've had limited sources and struggled to find solutions.

![Bulk Convert Word to PDF with this free Technique, no software & website required [2020]](https://i.ytimg.com/vi/XLzxA1t7kTQ/hq720.jpg?sqp=-oaymwEcCNAFEJQDSFXyq4qpAw4IARUAAIhCGAFwAcABBg==&rs=AOn4CLDQECJE1Iog8xAnDM3TcTzGkmKUWA)