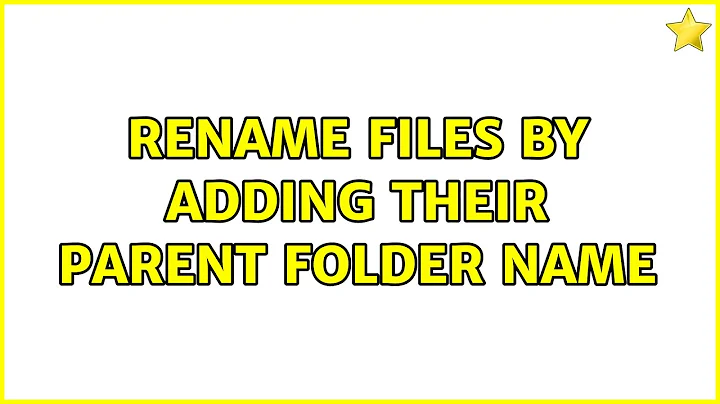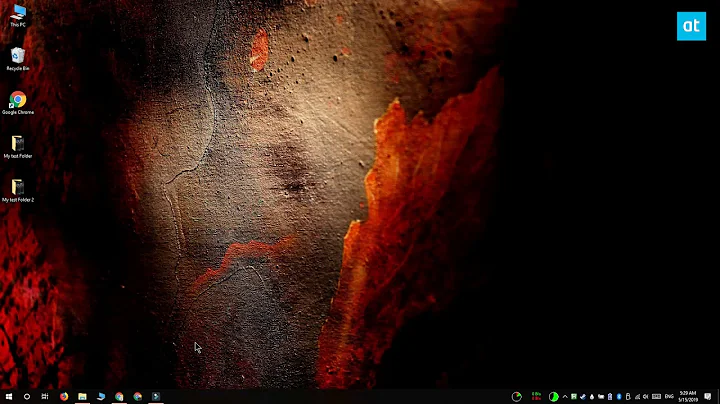Can I rename files within a folder with the name of the parent folder?
Solution 1
There are multiple ways to approach this question. Please read instructions carefully for best results.
In this answer:
- Python approach
find+bashapproach- bash-only approach with globstar
1. Python solution
Python is a quite powerful language for system administration, and traversing directory tree can be done via os.walk() function. In the script presented below we're doing exactly that - we're finding all files and operating on each one of them, by determining full path to each file, file's extension, and renaming it via os.rename() function.
Script contents
#!/usr/bin/env python3
import os,sys
def get_all_files(treeroot):
for dir,subdirs,files in os.walk(treeroot):
for f in files:
if f in __file__: continue
fullpath = os.path.realpath( os.path.join(dir,f) )
extension = fullpath.split('.')[-1]
newpath = os.path.join(dir, dir + '.' + extension)
print('Move ' + fullpath + ' to ' + newpath )
# os.rename(fullpath,newpath)
def main():
top_dir="."
# If directory not given, assume cwd
if len(sys.argv) == 2: top_dir=sys.argv[1]
get_all_files(top_dir)
if __name__ == '__main__' : main()
NOTE: very very important is that to actually rename the files you need to remove # before # os.rename(fullpath,newpath).
Setting up the script
All the standard rules for scripting apply:
- save it as add_location_name.py in the top-most directory
- make executable with chmod +x ./add_location_name.py
- run with ./add_location_name.py
Testing the script
Here's an example of how this works in practice. I've created a directory with two others, Movie A (2016) and Movie B (2016). Inside them they both have two files. Our script lives in the same directory:
$ tree
.
├── add_location_name.py
├── Movie A (2014)
│ ├── filea.mkv
│ └── fileb.srt
└── Movie B (2016)
├── filea.mkv
└── fileb.srt
So when we run the script, we shall see the following output:
$ ./add_location_name.py
Move /home/xieerqi/testdir/Movie A (2014)/fileb.srt to ./Movie A (2014)/./Movie A (2014).srt
Move /home/xieerqi/testdir/Movie A (2014)/filea.mkv to ./Movie A (2014)/./Movie A (2014).mkv
Move /home/xieerqi/testdir/Movie B (2016)/fileb.srt to ./Movie B (2016)/./Movie B (2016).srt
Move /home/xieerqi/testdir/Movie B (2016)/filea.mkv to ./Movie B (2016)/./Movie B (2016).mkv
2. Solution via find command and -exec flag
find command is useful in many ways, particular when performing operations on multiple levels of directory tree. In this particular case, we can use it to filter out all files, and perform a renaming operation on them.
First of all, let me give you the solution:
find -type f -exec bash -c 'fp=$(dirname "$1");fn=$(basename "$fp");px="${1##*.}";mv "$1" "$fp"/"$fn"."$px"' sh "{}" \;
Looks long and scary, right ? But don't worry, lets go over how it works.
Dissecting the command
First of all you need to recognize that there are two things going on: the find command locates all the files and bash part is what actually does the renaming part. On the outside, what we see is the simple command:
find -type f -exec <COMMAND> \;
This only finds all files ( no directories or symlinks ) and calls some other command whenever it finds a file. In this case the specific COMMAND that we have is bash.
So what does bash -c 'fp=$(dirname "$1");fn=$(basename "$fp");px="${1##*.}";mv "$1" "$fp"/"$fn"."$px"' sh "{}" part do ? Well, first of all recognize the structure: bash -c 'command1;command2' arg0 arg1. Whenever -c flag is used the first command line argument arg0 will be set as $0 , shell name, so it is irrelevant, but "{}" is important. That is the quoted placeholder for filename that find will pass as argument to bash.
On the inside of the bash command we extract the file path fp=$(dirname "$1") , the directory name fn=$(basename "$fp"), and file extension or prefix px="${1##*.}". All this works out really nicely since we're running the command from top-most directory (very important !). Finally, the mv "$1" "$fp"/"$fn"."$px"' sh "{}" will rename the original file that find gave us to new filename what we build up with "$fp"/"$fn"."$px" using all those variables.
Example of operation
The test of the command is performed on the same directory as before:
$ tree
.
├── Movie A (2014)
│ ├── filea.mkv
│ └── fileb.srt
└── Movie B (2016)
├── filea.mkv
└── fileb.srt
2 directories, 4 files
And if we run the command, with echo instead of mv we can see that each filename is renamed respectively.
$ find -type f -exec bash -c 'fp=$(dirname "$1");fn=$(basename "$fp");px="${1##*.}";echo "$1" "$fp"/"$fn"."$px"' sh ">
./Movie A (2014)/fileb.srt ./Movie A (2014)/Movie A (2014).srt
./Movie A (2014)/filea.mkv ./Movie A (2014)/Movie A (2014).mkv
./Movie B (2016)/fileb.srt ./Movie B (2016)/Movie B (2016).srt
./Movie B (2016)/filea.mkv ./Movie B (2016)/Movie B (2016).mkv
Remember: the above command uses echo only for testing. When you use mv there's no output, so the command is silent.
3.Simpler approach: Bash and glob star
The above two approaches use recursive tree traversal. Since in your example you only have two levels in directory tree (movie directory and files), we can simplify our previous shell command like so:
for f in */* ;do fp=$(dirname "$f"); ext="${f##*.}" ; echo "$f" "$fp"/"$fp"."$ext" ;done
Again , same idea - replace echo with mv when you are sure that it works properly.
Test results are the same:
$ tree
.
├── add_location_name.py
├── Movie A (2014)
│ ├── filea.mkv
│ └── fileb.srt
└── Movie B (2016)
├── filea.mkv
└── fileb.srt
2 directories, 5 files
$ for f in */* ;do fp=$(dirname "$f"); ext="${f##*.}" ; echo "$f" "$fp"/"$fp"."$ext" ;done
Movie A (2014)/filea.mkv Movie A (2014)/Movie A (2014).mkv
Movie A (2014)/fileb.srt Movie A (2014)/Movie A (2014).srt
Movie B (2016)/filea.mkv Movie B (2016)/Movie B (2016).mkv
Movie B (2016)/fileb.srt Movie B (2016)/Movie B (2016).srt
Solution 2
Given
$ tree
.
└── A
├── B
│ ├── somefile
│ ├── T.txt
│ ├── X.srt
│ └── Z.mkv
└── C
├── somefile
├── T.txt
├── W.mkv
└── Y.srt
3 directories, 8 files
then
$ find A -type f \( -name '*.mkv' -o -name '*.srt' \) -not -name '.*' -exec sh -c '
for f; do
dir="${f%/*}" ; ext="${f##*.}" ; new="${dir##*/}"
echo mv -- "$f" "${dir}/${new}.${ext}"
done' sh {} +
mv -- A/C/Y.srt A/C/C.srt
mv -- A/C/W.mkv A/C/C.mkv
mv -- A/B/Z.mkv A/B/B.mkv
mv -- A/B/X.srt A/B/B.srt
(remove the echo once you're sure it is going to do what you want).
Related videos on Youtube
Sumeet Deshmukh
Bonjour, I was a frustrated Windows user now converted completely to Ubuntu and learning the power of Linux, I'm not too good at code But I'm a curious person and I generally generate good questions from that curiousness. And the only thing that I know in French is "Bonjour" Few things you should know about me I Prefer Gnome with Adapta over Everything else. I'll always prefer GUI over CLI if that option is available. I generally use my computer for watching movies, listening to music and surfing the web. I'm planning to add more points in this bullet list soon.
Updated on September 18, 2022Comments
-
 Sumeet Deshmukh over 1 year
Sumeet Deshmukh over 1 yearthis is a unique situation, which can be better explained with an example
Example 1 let's say I have a folder called
A,B.mkvandC.srtare two files in the folder, I want to rename these files toA.mkvandA.srt.practical example would be, a folder called
American Sniper (2014)andAmerican.Sniper.2014.1080p.BluRay.x264.YIFY.mkvandAmerican.Sniper.2014.Subtitle.BluRay.ShaAnig.srtare two files in the folder, want to rename these files toAmerican Sniper (2014).mkvandAmerican Sniper (2014).srtExample 2
This Should be recursive let's say I have a folder called
A,BandCare two Sub-folders in the folderA. contents of B and C are like followingShould get converted to
Even when I run the algorithm/script/command on folder
A3rd thing that it should do is, It should Ignore hidden files
example
should result in
lastly it should work on multiple folders at a time
-
 13dimitar about 7 yearsYes, you absolutely can!
13dimitar about 7 yearsYes, you absolutely can! -
 Sumeet Deshmukh about 7 years@13nilux do you have an answer? do you need more information from my end?
Sumeet Deshmukh about 7 years@13nilux do you have an answer? do you need more information from my end? -
 Sergiy Kolodyazhnyy about 7 yearsVOTERS: scripting questions are on-topic on this site.
Sergiy Kolodyazhnyy about 7 yearsVOTERS: scripting questions are on-topic on this site.
-
-
 Sumeet Deshmukh about 7 yearsI've no idea how the command works can you make it little bit universal (to work on any folder)and explain how to use it in a practical situation.
Sumeet Deshmukh about 7 yearsI've no idea how the command works can you make it little bit universal (to work on any folder)and explain how to use it in a practical situation.