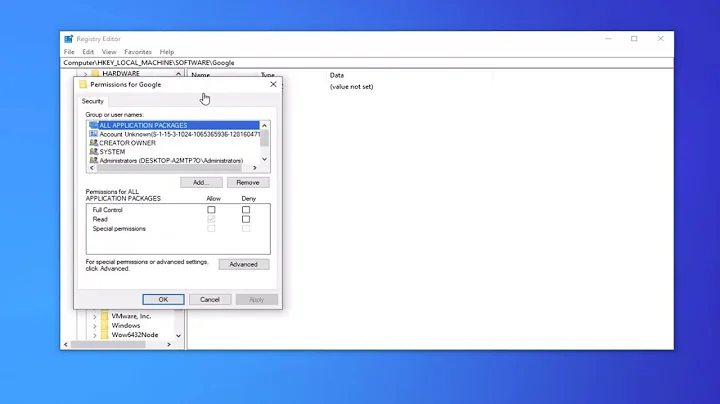Conclusively stop wake timers from waking Windows 10 desktop
Solution 1
Summary
April 2022: I have made a new PowerShell script that will disable Windows' scheduled tasks to wake a device automatically. Use it alongside the other parts of this guide. Download it at: https://github.com/seagull/disable-scheduledWaking
There are a number of things that can affect this. I'm aware there are posts all over this site detailing various different ways to approach the issue; this post aims to consolidate them and add my own insight into the issue as someone affected by it themselves.
The fix outlined in Step 2 can also be used to stop Windows 10 from rebooting the machine after installing Windows Updates.
This fix works for the Fall Update (1709) as well. You will need to disable the 'Reboot' task again and re-configure the security permissions, though, because the update process replaces it.
Step 1: Disable wake timers for all power profiles
Lazy tech-bloggers would have you believe this is the end of your search. While it's true that this step will eliminate a few errant shutdowns, there are a number of settings and configurations, particularly in Windows 10, that fail to respect this setting regardless of user intervention. Go to the Control Panel → Power Options. From here, pick whatever power profile is first on the list and disable 'Wake timers'. Work through all profiles.
Thanks to StackExchange user olee22 for the image.
On Windows 10, it is strongly recommended you fix this setting for all power profiles, not just the one you have chosen to use. Various Windows faculties will use different profiles; this improves your chances of not being woken up.
Step 2: Disable the unruly reboot scheduled task
Windows 10's UpdateOrchestrator scheduled task folder contains a task called "reboot". This task will wake your computer up to install updates regardless of whether or not any are available. Simply removing its permission to wake the computer is not sufficient; Windows will just edit it to give itself permission again after you leave the Task Scheduler.
From your Control Panel, enter Administrative Tools, then view your Task Scheduler.

This is the task you want - under Task Scheduler Library → Microsoft → Windows → UpdateOrchestrator. The most important things you want to do are:
From here, you will need to alter the permissions for the task so that Windows cannot molest it. The task is located in C:\Windows\System32\Tasks\Microsoft\Windows\UpdateOrchestrator. It's called Reboot without a file extension. Right-click it, enter properties and make yourself the owner. Finally, configure it so that the following is shown:
Here the file is shown with read-only permissions for SYSTEM. Make it so that no account has write access, not even your own (you can always change permissions later if you need to). Please also ensure you disable any inherited permissions for the file from the Advanced button on this screen, to override any existing permissions on the root folder. This will 100% STOP Windows from messing with your changes after you've implemented them.
Once this has been set, you won't need to worry about that scheduled task any more.
If you don't have the Permissions to alter UpdateOrchestrator Tasks
Altering the
UpdateOrchestrator's tasks now requiresSYSTEMpermissions, neitheradministratornorTrustedInstallerpermissions.
One of the ways of going around this is by:
- Installing Microsoft's own
PsTools. - Opening Command Prompt as and administrator and
cdinto your localPsToolsfolder. - Executing:
psexec.exe -i -s %windir%\system32\mmc.exe /s taskschd.msc - Going to the
UpdateOrchestratorand disabling theReboottask(s), as previously mentioned.
Note for Windows 1709 (Fall Creators' Update)
The Windows installation process changes permissions for files, so make sure you go through this guide again after upgrading.
I have heard reports that a new task is made called AC Power Install which requires the same steps applied to it, but I have not seen this task produced on my own device after installing the 16299.192 (2018-01 Meltdown patch) update so I cannot advise with absolute certainty. The same steps as performed above should work on any task that has been introduced.
Step 3: Check Wake Timers in PowerShell
You have disabled wake timer functionality, but Windows 10 has a habit of not respecting that setting, so to be safe, we're going to run a PowerShell command to weed out all tasks that can, feasibly, wake your PC. Open an Administrative PowerShell command prompt (Start, type 'Powershell', Ctrl+Shift+Enter) and place this command in the window:
Get-ScheduledTask | where {$_.settings.waketorun}
Go through all the tasks it lists and remove their permission to wake your computer. You shouldn't need to worry about permissions like we did with Reboot; that was an outlying case.
Step 4: Check what hardware can wake your PC
Lots of USB hardware, when engaged, has the ability to wake your PC (keyboards often do when keys are pressed for example); wake-on-LAN is typically also an issue in this scenario. For the uninitiated, a common and useful feature of modern hardware is called 'Wake on LAN'. If your device is attached to a local network by way of a wired Ethernet cable (it doesn't work for Wi-Fi) you can send communications through that will wake your PC up when received. It's a feature I use often but it must be brought into line, as its default behaviour is far too overzealous.
Enter the following command into an administrative command prompt:
powercfg -devicequery wake_armed
From here, find the devices in your Device Manager (Control Panel) and, under the Power Management tab, remove their ability to wake your computer up. If you have network interface cards that you want to keep Wake-on-LAN for, enable Only wake this device if it receives a magic packet as opposed to waking up for all traffic sent its way.
Step 5: Check the Group Policy just to be completely sure
Right-click your Start menu and select Run. Type in GPEdit.MSC. Find the following setting under Computer Configuration → Administrative Templates → Windows Components → Windows Updates → Enabling Windows Update Power Management to automatically wake up the system to install scheduled updates. Double-click it and set it to Disabled.
Step 6: Disable waking your machine up for automatic maintenance
Someone at Microsoft has a sense of humour for this one. If you're woken at night by your PC, the one thing you want to hear more than anything else is the hard drive crunching and grinding as it does a nightly defragmentation. Disable this feature by finding the Security and Maintenance section of the Control Panel. From there, expand Maintenance and look for the link to Change Maintenance settings.
Set the time to something more sociable (7PM is fine) and disable the machine's ability to wake itself up for the task.
Solution 2
I now use this script to Conclusively stop wake timers from waking Windows 10 desktop:
# disable wake for enabled scheduled tasks that are allowed to wake
Get-ScheduledTask |
?{ $_.Settings.WakeToRun -eq $true -and $_.State -ne 'Disabled' } |
%{
write-host $_
$_.Settings.WakeToRun = $false;
Set-ScheduledTask $_
}
# disable wake for devices that are allowed to wake (list of wake capable devices: powercfg -devicequery wake_from_any)
powercfg -devicequery wake_armed |
%{
write-host $_
if ($_ -notmatch '^(NONE)?$')
{ powercfg -devicedisablewake $_ }
}
# disable wake timers for all power schemes
powercfg -list | Select-String 'GUID' |
%{
write-host $_
$guid = $_ -replace '^.*:\s+(\S+?)\s+.*$', '$1'
powercfg -setdcvalueindex $guid SUB_SLEEP RTCWAKE 0
powercfg -setacvalueindex $guid SUB_SLEEP RTCWAKE 0
}
# disable wake for automatic updates and for automatic maintenance
'HKLM:\SOFTWARE\Policies\Microsoft\Windows\WindowsUpdate\AU\AUPowerManagement',
'HKLM:\SOFTWARE\Microsoft\Windows NT\CurrentVersion\Schedule\Maintenance\WakeUp' |
%{
write-host $_
$key = split-path $_
$name = split-path $_ -leaf
$type = 'DWORD'
$value = 0
if (!(Test-Path $key))
{ New-Item -Path $key -Force | Out-Null }
if ((Get-ItemProperty $key $name 2>$null).$name -ne $value)
{ Set-ItemProperty $key $name $value -type $type }
}
As you can see, it more or less addresses all of the steps mentioned in this answer except for the scheduled task file permissions. However, since I intend to silently run this script upon every unlock/logon, I hope this will not be a problem at all.
Solution 3
I found the other answer incredibly helpful, and would just comment if I could, but I wanted to contribute a piece of software I quickly wrote to help with steps 3 & 4 found here:
https://github.com/Omniru/System-Wake-Manager/wiki/Home-&-Download
Hopefully it's of some use to some people.
You may see this pop up and have to click "More info" and then "Run anyway" (if you're not sure about it, feel free to check the source code, it is on github afterall):

Related videos on Youtube
seagull
Updated on September 18, 2022Comments
-
 seagull almost 2 years
seagull almost 2 yearsHow do you stop a Windows 10 Desktop waking up from the sleeping/hibernated power state without user intervention?
For lots of users this won't be an issue but, if you sleep in the same room as your PC, then having your machine wake up at 3:30AM to download updates is irritating.
-
bobuhito about 4 yearsI wish I could see how views of this question have increased over time (like Google Trends) to know if this has gotten worse over the last two weeks for just me or for everyone. My PC fan woke me up twice this morning but none of these solutions have ever worked for me.
-
Karol Zlot about 3 years@bobuhito it isn't perfect solution, but you can use Wayback Machine to build such statistics
-
-
Godsmith over 8 yearsThank you. I have had a lot of trouble with the Reboot task waking the computer. I've tried your Step 2 above, I hope it will work.
-
 seagull over 8 yearsGlad to hear it's of some use to someone. I recommend going through all the steps personally but I guess that might be what's causing the issue for you.
seagull over 8 yearsGlad to hear it's of some use to someone. I recommend going through all the steps personally but I guess that might be what's causing the issue for you. -
banshee20 over 8 yearsThanks! I especially appreciated the robust rugged ruthless resolve to take ownership of the
Reboottask definition file at the NTFS level and reduce the sneaky snaky sordidSYSTEM(ab)user to mere read & exec permissions. An appropriate no-nonsense approach to keep in mind should Microsoft decide to roll out further harmful hostile hand-holding machinations. As in the Boss' great song, this morning I awoke to an empty sky where the night before had been unsaved clouds of data in notepad and IE tabs. An OS sacrificing user data on the altar of Update & Reboot clearly fails its mission. -
Alan Baljeu over 8 yearsStep 2 permissions dialog, my system shows that SYSTEM inherits permissions from higher up the file tree. I suspect I would need to turn off that inherited permission also.
-
 seagull over 8 yearsCorrect, Alan - you need to disable inheritance on that file. I should edit that in.
seagull over 8 yearsCorrect, Alan - you need to disable inheritance on that file. I should edit that in. -
 martineau over 8 yearsAlthough your answer is very comprehensive, seems effective, and I up-voted it, I think it could have been better written as several parts are very vague and/or confusing (especially to folks who aren't super Windows computer savvy). Case in point: What does the info at the link "make yourself the owner" (which is command-line based) have to do with right-clicking on the reboot task and selecting Properties?
martineau over 8 yearsAlthough your answer is very comprehensive, seems effective, and I up-voted it, I think it could have been better written as several parts are very vague and/or confusing (especially to folks who aren't super Windows computer savvy). Case in point: What does the info at the link "make yourself the owner" (which is command-line based) have to do with right-clicking on the reboot task and selecting Properties? -
 martineau over 8 yearsFor anyone with Windows 10 Home which doesn't have the group policy editor, you can modify the registry manually as described in this answer to accomplish the same thing.
martineau over 8 yearsFor anyone with Windows 10 Home which doesn't have the group policy editor, you can modify the registry manually as described in this answer to accomplish the same thing. -
Dav over 8 yearsThank you for this answer. This is exactly the sort of behaviour I hate Windows 10 with all my heart for — changing settings back to what it thinks is nice despite me explicitly clicking otherwise. Happens with other stuff too like keyboard layouts.
-
 seagull over 8 yearsNo worries - glad it helped.
seagull over 8 yearsNo worries - glad it helped. -
crokusek about 8 years@martineau, the key from the accepted answer does not exist on my Windows 10 Home. I think that is for Vista.
-
 martineau about 8 years@crokusek: The linked answer does say "(you may need to create the WindowsUpdate and AU keys) and create a DWORD value named AUPowerManagement". I used the technique on one Windows 10 Home machine I have to do Step 5 of this answer — which is why I mentioned in one of my comments here.
martineau about 8 years@crokusek: The linked answer does say "(you may need to create the WindowsUpdate and AU keys) and create a DWORD value named AUPowerManagement". I used the technique on one Windows 10 Home machine I have to do Step 5 of this answer — which is why I mentioned in one of my comments here. -
Astravagrant about 8 yearsI love you. So comprehensive, such a relief. Sleep now...
-
alm about 8 yearsIs it a .bat script?
-
psouza4 about 8 yearsLooks like a PowerShell .ps1 script requiring administative permissions. To disable the scheduled tasks properly, including permissions, use a combination of TASKEOWN, ICACLS, and SCHTASKS in a batch file.
-
Pacerier almost 8 years@seagull, Re "various Windows faculties will use different profiles"—wow seriously? What does that even mean? Also, is gpedit.msc available for home users of windows 10?
-
 seagull almost 8 years@Pacerier: my understanding is that yes, different elements of Windows – different services and tasks, etc – will use different power profiles, so disabling wake timers does nothing unless done on all three. While I do not believe Windows 10 home has access to the group policy editor, you do still have access to the task scheduler, so you should still be able to make some difference.
seagull almost 8 years@Pacerier: my understanding is that yes, different elements of Windows – different services and tasks, etc – will use different power profiles, so disabling wake timers does nothing unless done on all three. While I do not believe Windows 10 home has access to the group policy editor, you do still have access to the task scheduler, so you should still be able to make some difference. -
Allen Pestaluky over 7 yearsThanks! <3 But one question: Which answer did you mean to link to on the "make yourself the owner" link? ( superuser.com/questions/60700/… ) -- Would you mind updating with the specific answer linked instead of the question?
-
 seagull over 7 yearsNice work, Eric.
seagull over 7 yearsNice work, Eric. -
sergiol over 7 yearsDid not work for me :(
-
sergiol over 7 yearsi.imgur.com/Z3bkPpH.png The "Wake the computer to run this task" checkbox is checked but not changeable! What can I do to enable it for allowing me to uncheck it after?
-
 seagull over 7 yearsSounds like a permissions issue. Try editing the file directly. It should be in C:\windows\system32\tasks if I recall.
seagull over 7 yearsSounds like a permissions issue. Try editing the file directly. It should be in C:\windows\system32\tasks if I recall. -
uwe over 7 yearsI made some of the changes but that didn't help. I just added a power strip to the computer (desktop) and put in in hypernate, then turn off the power at the power strip. Old school but there is no way Microsoft can beat that one ;-)
-
 Michael S. over 7 yearsAlso use
Michael S. over 7 yearsAlso usepowercfg -lastwaketo find out the last wake trigger, in my case it was Veeam Endpoint Backup -
 Damn Vegetables over 7 yearsI cannot believe that users have to go through all these cumbersome steps just not to be disturbed by computers while they are sleeping.
Damn Vegetables over 7 yearsI cannot believe that users have to go through all these cumbersome steps just not to be disturbed by computers while they are sleeping. -
Yahreen almost 7 yearsCan you expand on Step 3 a bit in detail? How do you "remove their permission to wake your computer"?
-
 seagull almost 7 yearsBy doing the same thing for those tasks that you did with the Reboot task in step 2.
seagull almost 7 yearsBy doing the same thing for those tasks that you did with the Reboot task in step 2. -
Vlasec almost 7 yearsIt has just woke me up from sleep, not just my computer. I hope whoever responsible in Microsoft eats dirt. I put the PC to sleep again and it woke just a while later.
-
MFH over 6 yearsSo I just upgraded to 1709 and can't get this Reboot-task to die. Even after becoming the sole owner of this task and having full permissions I can't change anything without providing the password for "S-1-5-18" - any ideao how I can kill this damn thing?!
-
 seagull over 6 yearsThat's the SID for the LocalSystem account. Try opening explorer as NT AUTHORITY\SYSTEM with PsExec and then overriding it.
seagull over 6 yearsThat's the SID for the LocalSystem account. Try opening explorer as NT AUTHORITY\SYSTEM with PsExec and then overriding it. -
 Ashley Davis over 6 yearsThanks. It's amazing the hoops you have to jump through to get your Windows computer to stay asleep.
Ashley Davis over 6 yearsThanks. It's amazing the hoops you have to jump through to get your Windows computer to stay asleep. -
 seagull over 6 years@AshleyDavis I don't disagree. Equally, I have a strong suspicion, given this question's enduring popularity, that Microsoft are aware of its presence on the net. They could patch this if they wanted, but I think they leave this method as a reprieve for the power users. (It's still a horrible idea, MS. Let people sleep at night.)
seagull over 6 years@AshleyDavis I don't disagree. Equally, I have a strong suspicion, given this question's enduring popularity, that Microsoft are aware of its presence on the net. They could patch this if they wanted, but I think they leave this method as a reprieve for the power users. (It's still a horrible idea, MS. Let people sleep at night.) -
ohaal over 6 years@MFH I had that problem myself and I found the solution, see superuser.com/a/1285419/118910
-
 Vitas over 6 yearsSo if it is this automatic maintenance scheduled task then why the heck can't it put the computer back to sleep after maintenance is done?! Then I would not have a problem with it
Vitas over 6 yearsSo if it is this automatic maintenance scheduled task then why the heck can't it put the computer back to sleep after maintenance is done?! Then I would not have a problem with it -
Icarus over 6 yearsAfter an Windows update my PC was rebooting itself again. So I followed this description once again, but it did not work immediately. I let my PC hibernate and it did restart by itself. It seems like doing one proper reboot after following the described steps solved this issue.
-
 Locane over 6 yearsI had to use the NSudo program to be able to modify the Reboot task at all. github.com/M2Team/NSudo
Locane over 6 yearsI had to use the NSudo program to be able to modify the Reboot task at all. github.com/M2Team/NSudo -
Ryan about 6 years+1 even for teaching me about Ctrl+Shift+Enter in the Start menu. Didn't know about that.
-
 icl7126 about 6 yearsLooks like after latest Windows 10 April 2018 Update there is a new task to wake up your PC: "\Microsoft\Windows\UpdateOrchestrator\ Schedule Retry Scan ready"
icl7126 about 6 yearsLooks like after latest Windows 10 April 2018 Update there is a new task to wake up your PC: "\Microsoft\Windows\UpdateOrchestrator\ Schedule Retry Scan ready" -
 Augusta about 6 yearsUsing 17134 after the April update and Task Scheduler is telling me I don't have permission to disable Reboot, whether I run as Administrator or what. I can change the file's permissions with Command Prompt but Task Scheduler is locked. Can't UpdateOrchestrator's "AC Power Install" task in PowerShell either; also permissions related. Any way to circumvent this new layer of nuisance?
Augusta about 6 yearsUsing 17134 after the April update and Task Scheduler is telling me I don't have permission to disable Reboot, whether I run as Administrator or what. I can change the file's permissions with Command Prompt but Task Scheduler is locked. Can't UpdateOrchestrator's "AC Power Install" task in PowerShell either; also permissions related. Any way to circumvent this new layer of nuisance? -
 seagull about 6 yearsthis is not a 17134/1803 issue, this is something localised to your endpoint. i have heard no similar reports from other 1803 users including myself.
seagull about 6 yearsthis is not a 17134/1803 issue, this is something localised to your endpoint. i have heard no similar reports from other 1803 users including myself. -
Karalga almost 6 yearsIf you are asked for a password for the "S-1-5-18" account when modifying Tasks, you need to start the Task Scheduler using sysinternals
psexecas follows:.\PsExec.exe -i -s control schedtasks. -
 seagull almost 6 yearsthat's really useful, @Karalga. i'm going to add it now.
seagull almost 6 yearsthat's really useful, @Karalga. i'm going to add it now. -
 Alec Istomin almost 6 yearsupdate v1803 changed permissions for UpdateOrchestrator scheduled tasks and WU reboots can be disabled as system, using Sysinternals:
Alec Istomin almost 6 yearsupdate v1803 changed permissions for UpdateOrchestrator scheduled tasks and WU reboots can be disabled as system, using Sysinternals:psexec.exe -i -s %windir%\system32\mmc.exe /s taskschd.mscCredit to TrevorLaneRay answers.microsoft.com/en-us/windows/forum/windows_10-update/… -
thisismydesign about 5 yearsThe
Get-ScheduledTaskpart of the script fails when it finds such tasks. Any idea how to solve it? -
mousio about 5 years@thisismydesign One might get a PermissionDenied or InvalidArgument error upon executing
Set-ScheduledTask(as opposed to Get-ScheduledTask), which might be solved by running inside an elevated shell. Should the error(s) persist, then the script can be led to ignore these errors by specifying an error action, e.g.Set-ScheduledTask $_ -ErrorAction SilentlyContinue. -
thisismydesign about 5 years@mousio I think
Set-ScheduledTaskdoesn't work the way you're using it (hence theInvalidArgumenterror). Also, if you ignorePermissionDeniederrors it simply doesn't do what it's supposed to. -
mousio about 5 years@thisismydesign You could also perform
$_ | Set-ScheduledTaskbut I expect the end result to be the same. About thePermissionDeniederrors, I have not encountered such waking tasks. If you get these errors even while running it elevated, there is only one suggestion that comes to mind, and that is to perhaps try and schedule the script and run it with the SYSTEM account? -
thisismydesign about 5 years@mousio I had to run the script in an admin terminal in order to encounter those. The solution was to take ownership of them and grant full access to administrators. As for
Set-ScheduledTaskis don't think it takes aScheduledTaskobject as a parameter. Did this actually work for you to modify tasks? Here's a reference from someone else reporting it: social.technet.microsoft.com/Forums/en-US/… -
mousio almost 5 years@thisismydesign Found out some more: my
Set-ScheduledTask $_seems to be shorthand forSet-ScheduledTask -InputObject $_. However, I cannot find this parameter withman Set-ScheduledTask– not even after an elevatedUpdate-Help– but typing the start of the parameter-inand pressing Tab does indeed complete its name for me!? The piped alternative ($t | Set-ScheduledTask) also goes back a long way. I guess you're right, it now seems more like an undocumented feature which might not work for all tasks :/ -
mousio almost 5 years@thisismydesign It is documented over at MS so it appears that the man pages need fixing. Also, thanks for sharing your solution (taking ownership and granting access seems to have sufficed)!
-
thisismydesign almost 5 yearsNice.. hopefully, I can polish up and share my solution in the coming days.
-
uceumern over 4 yearsJust out of curiosity: Is it possible to create powershell script that automates these tasks?
-
 seagull over 4 years
seagull over 4 years -
nyarasha over 4 yearsI had to use the elevated permissions from modifying the Reboot task to also modify the Reboot_AC, Backup Scan, and Universal Orchestrator Start tasks to remove the permission to "Wake this computer to start this Task" in the same folder.
-
Venryx about 4 yearsRelated: I've always wondered if the "remediation" service was in fact as aggressively-intended as I perceived it. Yes. Yes it was: reddit.com/r/Windows10/comments/9xr7c8/…
-
ihtus about 4 yearscan't find "UpdateOrchestrator" folder in here "C:\Windows\System32\Tasks\Microsoft\Windows". Did they move to another location?
-
Tokyo about 4 yearsThe Reboot task has not run in months for me. There is now a new task called Universal Orchestrator Start that seems to be the issue.
-
James B almost 4 yearsIf anybody is still watching this: I just updated to Win10 2004. The day before the update I used
psexecto run Task Scheduler and was able to remove the "wake to run" flag from every Windows Update task. Today, when I try the same thing, I can run the Task Scheduler control panel as SYSTEM, open the task settings, uncheck the box, but when I click "OK" I get a popup saying "task scheduler service is not available" and the change does not save. I also tried PowershellSet-ScheduledTaskas in @mousio 's answer and it fails with "The parameter is incorrect". -
 jvriesem over 3 yearsNote: The user must be an administrator to see the "UpdateOrchestrator" directory in the Task Scheduler application. Even so, they won't be able to save changes to tasks properties. To do that, they need to use
jvriesem over 3 yearsNote: The user must be an administrator to see the "UpdateOrchestrator" directory in the Task Scheduler application. Even so, they won't be able to save changes to tasks properties. To do that, they need to usepsexecas shown here to open up Task Scheduler with elevated privileges. This is described in the answer, but some reorganization of the answer might help (otherwise, people following tasks get lost because they haven't read that part further down yet). -
 Cammy Boy almost 3 yearsUse
Cammy Boy almost 3 yearsUsepowercfg /devicequery wake_armed | foreach { powercfg /devicedisablewake $_ }on powershell to batch disable devices without going to the device manager.