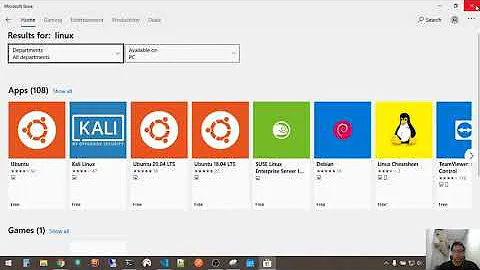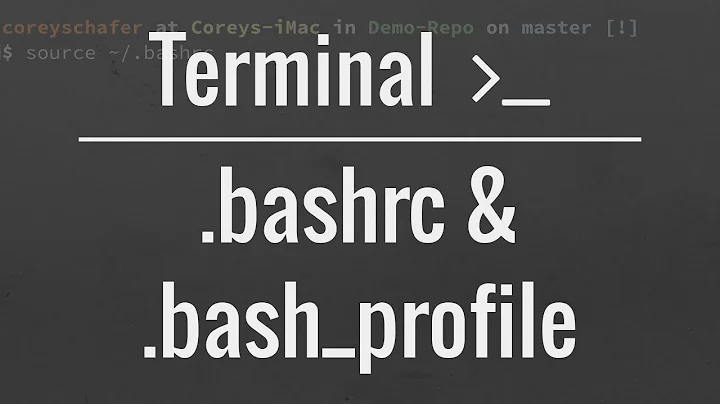Editing .bashrc in WSL safely
Solution 1
Use the built-in nano editor as:
nano ~/.bashrc
The most important shortcuts for nano are Ctrl+O to save the file and Ctrl+X to close the editor.
A simple guide for using nano can be found in the Gentoo Linux Wiki.
Solution 2
I think Visual Studio Code works fine. Just install the Remote - WSL extension.
To use it just open cmd and type bash. In bash type cd, then use code .bashrc.
Voila! VS Code opens in WSL and you can edit the files you want.
Solution 3
If you prefer a GUI editor then install VcXsrv as detailed here:
Then use gedit ~/.bashrc
Solution 4
Open Windows File Explorer and type \\WSL$ in the address bar. This will open a pseudo-share that WSL provides for each running WSL instance where it is safe to edit the files.
Note that the instance does need to be started and running for this to work.
Related videos on Youtube
Admin
Updated on September 18, 2022Comments
-
 Admin over 1 year
Admin over 1 yearHow do I edit the
.bashrcfile in Windows Subsystem for Linux safely?This article warns to never edit files stored in the WSL
AppDatafolder using Windows tools.But then how do you edit files like
.bashrcin a safe manner? -
 Dr Jyy over 2 yearsFyi. Complains, asking for WSL2
Dr Jyy over 2 yearsFyi. Complains, asking for WSL2