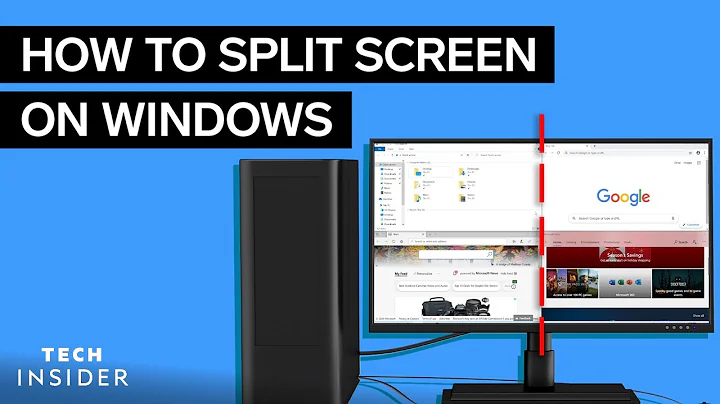Full screen/multi desktop WITH menu bar
TL:DR - Set up half a dozen Spaces. Set each app to open in its own Space. Switch using hotkeys [or swipe]. Bye bye fullscreen apps. Hello menu bar.
In detail...
Launch Mission Control.
from the Dock,
from a trackpad: Swipe up using three or four fingers.
From the keyboard: Press the Mission Control key [F3]. Or, press Control-Up Arrow.

You probably only have one to start with
Move your cursor up to it & it will expand...
Click the + sign to add more Spaces [I faked the + closer in photoshop, it will be extreme right] You can change the desktop background later if you like, same way as changing it on your first Space.Move to one of your new Spaces.
3-finger swipe, activate Mission Control & click one, or set up hotkeys.
System Prefs > Keyboard > Shortcuts > Mission Control.
By default these are set to Ctrl ⌃ [number] but aren't activated.
[They're also set to the numbers above qwerty. if you have a 10-key numpad, you need to decide which to use; they are recognised as different keys, though you can't see the difference in that pane.

Launch your first app. This will be its new home...
Right click it in the Dock > Options > This Desktop

Set the window size to whatever you require - just not fullscreen ;-)
Option/clicking the green dot will maximise instead, or you can just drag the window from any edge or corner.
Repeat for your other apps.
You can change which Space any app occupies [or even single window, temporarily] by holding its title bar & hitting the key combo for the Space you want to go.
Key combos are faster than swiping or using control/arrow. Literally faster, the animation is double-speed plus you can go straight from 1 to 6 etc.
No more need for fullscreen apps, the menu bar will stay where it belongs. All you need to do is remember which numbered Space belongs to which app [or app 'set' you can have as many as you like if you manually tile them.
I tend to keep mine in sets, related apps on one Space, or if they need more room, on consecutive spaces.
One thing to note - fullscreen apps don't have a Space number, so you cannot use this method with them. Best you can get is to jump to the Space before, then swipe one to the right... yet another reason I avoid them entirely.
This is my 'home' Space 1... [pic shrunk to tiny] with Safari, Finder, Calendar, Messages, System Prefs & Activity Monitor - all ready to go.

One more thing...
For the sake of your sanity - disable Automatically rearrange Spaces & Displays have separate Spaces in System Prefs > Mission Control
Now you're in control of where every app lives & how quickly you can get there... and you get to keep the menu bar.
If you ever did want rid of the menu bar but keep the rest of this arrangement working as-is, it can be toggled in System Prefs > General - Automatically hide & show the menu bar; you just can't do the reverse for fullscreen apps.
Related videos on Youtube
Matthew
Updated on September 18, 2022Comments
-
Matthew over 1 year
This is driving me absolutely insane. I recently got a Macbook running macOS Sierra, and I do like the fullscreen app/multiple desktop feature as well as the 3 finger swipe gesture to switch between fullscreen apps and the desktop. Its become an integral part of my workflow - BUT
The menu bar hides automatically when I switch to fullscreen apps, which is so irritating. I use the Macbook for development, and I often will have atom IDE in one fullscreen, and chrome in another, and I will 3 finger swipe between them to code and then test.
But I often need to access the menu bar in both full screen apps, and currently I have to wait for it to decide to show when I move my mouse to the top of the screen, and then theres the times when I move my mouse too close to the top of the screen and it shows when I DONT want it to, and it covers up my file tabs in atom IDE, then I have to move the mouse down and wait for the menu bar to GO AWAY so I can change which file Im working on.
Im playing this constant irritating game of peekaboo with the stupid menu bar in full screen apps.
There MUST be a way to make the menu bar STAY at all times, surely? Either a global setting, or perhaps a per-app setting, maybe even editing the plist? Or at the very least, make the menu bar push the top of the fullscreen window down instead of covering it like it does with atom IDE
PS I dont want to simply 'maximize' my apps on the main desktop, I want them to go fullscreen on separate desktops but I just want a way to force the menu bar to stop hiding.
-
 Admin about 7 yearsSet up half a dozen Spaces. Set each app to open in its own Space. Switch using hotkeys [or swipe]. Bye bye fullscreen apps. Hello menu bar. If that sounds acceptable I can set it out in a full answer, in detail.
Admin about 7 yearsSet up half a dozen Spaces. Set each app to open in its own Space. Switch using hotkeys [or swipe]. Bye bye fullscreen apps. Hello menu bar. If that sounds acceptable I can set it out in a full answer, in detail. -
 Admin about 7 yearsyes that sounds good, id love to hear more, cheers
Admin about 7 yearsyes that sounds good, id love to hear more, cheers -
 Admin about 7 yearsDone. Let me know if it all makes sense :) BTW, this has been my preferred method for 10 years or more
Admin about 7 yearsDone. Let me know if it all makes sense :) BTW, this has been my preferred method for 10 years or more
-
-
Matthew about 7 yearsholy crap that was so detailed! thank you :)
-
 Tetsujin about 7 yearsWelcome. As a working method I reckon in two weeks you'll have forgotten what a nightmare fullscreen apps used to be ;)
Tetsujin about 7 yearsWelcome. As a working method I reckon in two weeks you'll have forgotten what a nightmare fullscreen apps used to be ;) -
Matthew about 7 yearshaha i hope so. couple of questions, can you rename the desktops somehow? Desktop 1, Desktop 2 etc, isnt so helpful. Also can you make the dock hide on specific desktops, and not on the main/first desktop?
-
 Tetsujin about 7 yearsYou just remember the numbers, you can't rename them. It's a very shallow learning curve, though - & unfortunately, all Dock behaviour is global, it auto-hides or not, depending on how it's set, same in every space
Tetsujin about 7 yearsYou just remember the numbers, you can't rename them. It's a very shallow learning curve, though - & unfortunately, all Dock behaviour is global, it auto-hides or not, depending on how it's set, same in every space -
 Tetsujin about 7 yearsIf you really want a "power Dock" have a look at DragThing which has been around since before the Dock existed & is like a Dock on steroids, totally customisable. I consider it one of my few 'must have' utilities.
Tetsujin about 7 yearsIf you really want a "power Dock" have a look at DragThing which has been around since before the Dock existed & is like a Dock on steroids, totally customisable. I consider it one of my few 'must have' utilities. -
 Tetsujin over 5 years& a sad late addition, DragThing has gone unsupported as of late 2018 - will no longer work with the next macOS when everything goes 64-bit only :\
Tetsujin over 5 years& a sad late addition, DragThing has gone unsupported as of late 2018 - will no longer work with the next macOS when everything goes 64-bit only :\ -
ColCh about 3 yearsMother of God, this would save me many seconds of my life as well as keeping me chill. Thank you! This answer is very cool and deep.