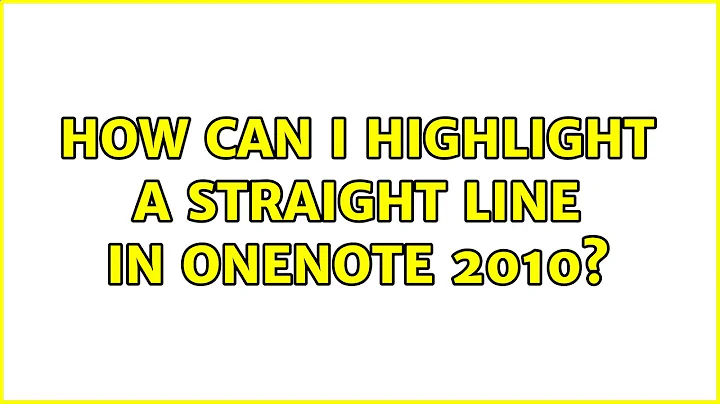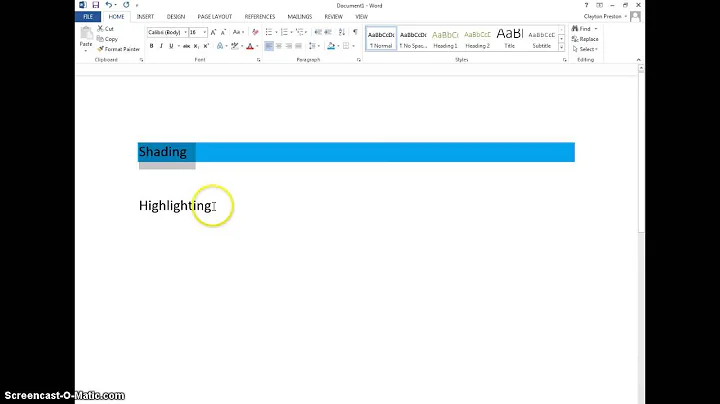How can I highlight a straight line in OneNote 2010?
Solution 1
As I can read on the Microsoft OneNote forums, it is not possible to use the highlighter to make a straight line, but you can instead use the pen tool when you turn on the Lock Drawing Mode in the Insert Shapes section of the Draw tab in OneNote 2010.
Then you can just draw a straight line by holding the Shift key and dragging with your mouse.
ps. Deselect Snap to Grid (like shown in the picture) for your line never to snap to some imaginary grid and go above or below your desired location.

Solution 2
The answer above is half correct... Just adjust the line thickness and colour to yellow. Then when you hold "Shift" you will "Highlight" over the selected image text.
Just remember to adjust the line thickness as Headers tend to be larger than paragraph text!
Solution 3
I found a neet way of highlighting in OneNote by downloading a small piece of software called DragLock, which does exactly what it should, i.e. locks the vertical movement of the mouse while pressing the alt (or any other) key. When you want to highlight a sentence, just select the highlight pen, press and hold "alt" and highlight the line - as the vertical movement of the mouse is locked, you will be able to draw a straigh line. Very useful.
Related videos on Youtube
user72923
Updated on September 18, 2022Comments
-
 user72923 over 1 year
user72923 over 1 yearI'm trying to highlight text within an image in OneNote 2010. It works okay, but if I need to highlight a whole line it tends to take a few tries, and even then it comes out looking sloppy.
Is there any way to "freeze" the vertical access so I just highlight a straight line? Holding ⇧Shift doesn't seem to work.
-
 miroxlav almost 9 yearsLaptops with Synaptics ClickPad (Synaptics Pointing Device) have this capability directly in device options Pointing > Pointing Enhancements > Constrained Motion.
miroxlav almost 9 yearsLaptops with Synaptics ClickPad (Synaptics Pointing Device) have this capability directly in device options Pointing > Pointing Enhancements > Constrained Motion.