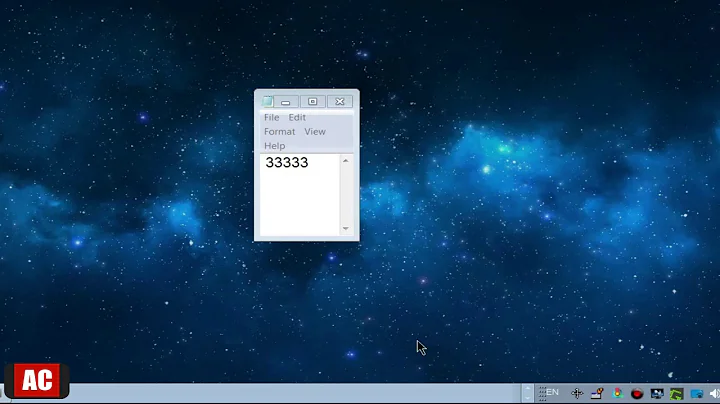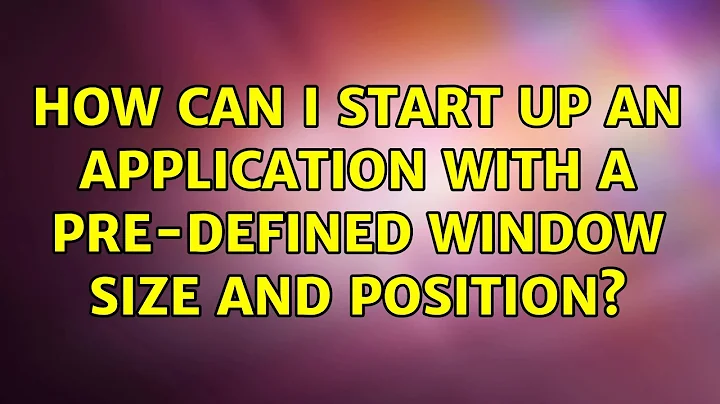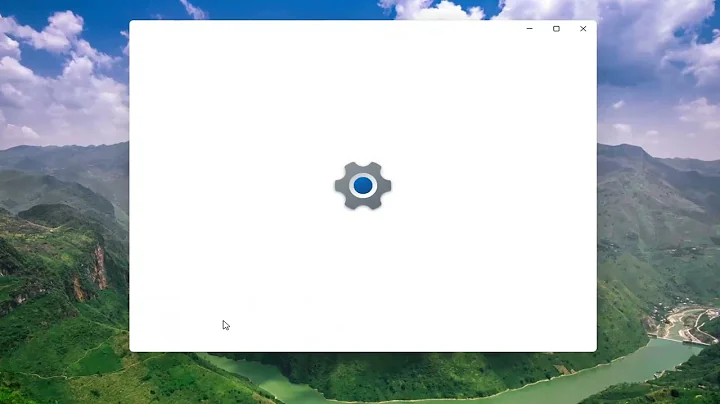How can I start up an application with a pre-defined window size and position?
Solution 1
What you will run into
If you want to first call an application and, subsequently, place its window on a specific position and size, the time between calling the application and the moment the window actually appears, is unpredictable. If your system is occupied, it can be significantly longer than if it is idle.
You need a "smart" way to make sure the positioning/resizing is done (immediately) after the window appears.
Script to call an application, wait for it to appear and position it on the screen
With the script below, you can call an application and set the position and size it should appear on with the command:
<script> <application> <x-position> <y-position> <h-size> <v-size>
An few examples:
-
To call
gnome-terminaland resize its window to 50% and place it on the right half:<script> gnome-terminal 840 0 50 100
-
To call
gedit, place its window on the left and callgnome-terminal, place it on the right (setting itsv-size46% to give it a little space between the windows):<script> gedit 0 0 46 100&&<script> gnome-terminal 860 0 46 100
-
To call Inkscape, place its window in the left/upper quarter of the screen:
<script> inkscape 0 0 50 50
The script and how to use it
-
install both
xdotoolandwmctrl. I used both since resizing withwmctrlcan cause some peculiarities on (specifically)Unity.sudo apt-get install wmctrl sudo apt-get install xdotool - Copy the script below into an empty file, save it as
setwindow(no extension) in~/bin; create the directory if necessary. - Make the script executable (!)
- If you just created
~bin, run:source ~/.profile -
Test-run the script with the command (e.g.)
setwindow gnome-terminal 0 0 50 100In other words:
setwindow <application> <horizontal-position> <vertical-position> <horizontal-size (%)> <vertical-size (%)>
If all works fine, use the command wherever you need it.
The script
#!/usr/bin/env python3
import subprocess
import time
import sys
app = sys.argv[1]
get = lambda x: subprocess.check_output(["/bin/bash", "-c", x]).decode("utf-8")
ws1 = get("wmctrl -lp"); t = 0
subprocess.Popen(["/bin/bash", "-c", app])
while t < 30:
ws2 = [w.split()[0:3] for w in get("wmctrl -lp").splitlines() if not w in ws1]
procs = [[(p, w[0]) for p in get("ps -e ww").splitlines() \
if app in p and w[2] in p] for w in ws2]
if len(procs) > 0:
w_id = procs[0][0][1]
cmd1 = "wmctrl -ir "+w_id+" -b remove,maximized_horz"
cmd2 = "wmctrl -ir "+w_id+" -b remove,maximized_vert"
cmd3 = "xdotool windowsize --sync "+procs[0][0][1]+" "+sys.argv[4]+"% "+sys.argv[5]+"%"
cmd4 = "xdotool windowmove "+procs[0][0][1]+" "+sys.argv[2]+" "+sys.argv[3]
for cmd in [cmd1, cmd2, cmd3, cmd4]:
subprocess.call(["/bin/bash", "-c", cmd])
break
time.sleep(0.5)
t = t+1
What it does
When the script is called, it:
- starts up the application
- keeps an eye on the window list (using
wmctrl -lp) - if a new window appears, it checks if the new window belongs to the called application (using
ps -ef ww, comparing the pid of the window to the pid of the application) - if so, it sets the size and position, according to your arguments. In case an application does not "show up" within appr. 15 seconds, the script assumes the application will not run due to an error. The script then terminates to prevent waiting for the new window infinitely.
Minor issue
In Unity, when you (re-)position and (re-)size a window with either wmctrl or xdotool, the window will always keep a small marge to the borders of your screen, unless you set it to 100%. You can see that in the image (3) above; while the inkscape window was placed on x position 0, you can still see a minor marge between the Unity Launcher and the inkscape window.
Solution 2
I have build an application named Worksets (on github) for Unity that lets you do this easily through a graphical user interface - It's free and open source.
It's basically a wrapper for the wmctrl and xdotool solutions listed as answers here, and provides an easy way to quickly make and save such setups.
Solution 3
The actual command you want is something like
wmctrl -r :ACTIVE: -b add,maximized_vert &&
wmctrl -r :ACTIVE: -e 0,0,0,$HALF,-1
That will make the current window take up half the screen (change $HALF to the dimensions of your screen) and snap to the left hand side. To snap to the right, use
wmctrl -r :ACTIVE: -b add,maximized_vert &&
wmctrl -r :ACTIVE: -e 0,$HALF,0,$HALF,-1
You can also play with wmctrl to get the ID of the windows you're interested in instead of using :ACTIVE:. I can't help there though since that depends on the windows in question. Have a look at man wmctrl for more.
I've written a script for that. I don't use Unity so I can't guarantee that it will work with it, but I see no reason why not. It needs wmctrl, xdpyinfo and disper to be installed:
sudo apt-get install wmctrl x11-utils disper
Then, save the script below as ~/bin/snap_windows.sh, make it executable with chmod a+x ~/bin/snap_windows.sh and you can run
snap_windows.sh r
To snap to the right hand side. Use l for the left side and no arguments to maximize the window. Note that it runs on the current window so you'll need to assign a shortcut to it if you want it to run on anything but the terminal.
The script is a bit more complicated than what you ask for because I've written it to work on both single and dual-monitor setups.
#!/usr/bin/env bash
## If no side has been given, maximize the current window and exit
if [ ! $1 ]
then
wmctrl -r :ACTIVE: -b toggle,maximized_vert,maximized_horz
exit
fi
## If a side has been given, continue
side=$1;
## How many screens are there?
screens=`disper -l | grep -c display`
## Get screen dimensions
WIDTH=`xdpyinfo | grep 'dimensions:' | cut -f 2 -d ':' | cut -f 1 -d 'x'`;
HALF=$(($WIDTH/2));
## If we are running on one screen, snap to edge of screen
if [ $screens == '1' ]
then
## Snap to the left hand side
if [ $side == 'l' ]
then
## wmctrl format: gravity,posx,posy,width,height
wmctrl -r :ACTIVE: -b add,maximized_vert && wmctrl -r :ACTIVE: -e 0,0,0,$HALF,-1
## Snap to the right hand side
else
wmctrl -r :ACTIVE: -b add,maximized_vert && wmctrl -r :ACTIVE: -e 0,$HALF,0,$HALF,-1
fi
## If we are running on two screens, snap to edge of right hand screen
## I use 1600 because I know it is the size of my laptop display
## and that it is not the same as that of my 2nd monitor.
else
LAPTOP=1600; ## Change this as approrpiate for your setup.
let "WIDTH-=LAPTOP";
SCREEN=$LAPTOP;
HALF=$(($WIDTH/2));
if [ $side == 'l' ]
then
wmctrl -r :ACTIVE: -b add,maximized_vert && wmctrl -r :ACTIVE: -e 0,$LAPTOP,0,$HALF,-1
else
let "SCREEN += HALF+2";
wmctrl -r :ACTIVE: -b add,maximized_vert && wmctrl -r :ACTIVE: -e 0,$SCREEN,0,$HALF,-1;
fi
fi
Solution 4
You can do this using xdotool.
To install xdotool you can run:
sudo apt-get update && sudo apt-get install xdotool
Then to send a Ctrl+Alt+<keypad_key> keystroke to the terminal X window you can run:
xdotool key Ctrl+Alt+<keypad_key_value>
*<keypad_key_value> = keypad key's value in the list below
To run a GUI program and send the keystroke to its X window (which in this case is the active window at the time of the xdotool command execution) you can run:
<command> && window="$(xdotool getactivewindow)" xdotool key --delay <delay> --window "$window" <keypad_key_value>
*<command> = command that opens the window you want to send the keystroke to; <delay> = time to wait in milliseconds before sending the keystroke; <keypad_key_value> = keypad key's value in the list below
Notice that in most cases you'll need to run the command you're issuing as a stand-alone process (e.g. by running nohup <command> & instead of <command> in the example above), otherwise xdotool won't be run until <command>'s execution is complete.
Also you'll need to set some delay, otherwise the keystroke will be sent before the target window is fully loaded in X (a delay around 500ms should do).
The possible values for <keypad_key_value> are:
- 0:
90 - 1:
87 - 2:
88 - 3:
89 - 4:
83 - 5:
84 - 6:
85 - 7:
79 - 8:
80 - 9:
81
As a thumb rule, to find out the the value of any key on the keyboard within the X environment, one can run xev and hit the key to output its value inside the terminal.
Solution 5
I don't have the rep to comment directly on Jacob Vlijm's excellent post, but I modified the script to permit starting an application with arguments (necessary to use setwindow with gedit --new-window). Change:
if app in p and w[2] in p] for w in ws2]
to:
if app.split()[0] in p and w[2] in p] for w in ws2]
Related videos on Youtube
Jacob Vlijm
Team member of the Ubuntu Budgie team as developer of o.a. Window Shuffler. Professional musician & teacher. Always triggerd to achieve what seems impossible.
Updated on September 18, 2022Comments
-
 Jacob Vlijm over 1 year
Jacob Vlijm over 1 yearI'm wondering is there any way to achieve the affect of the Ctrl-Alt-Keypad shortcuts in Unity using terminal commands instead? I want a command that sets a gui window to half the size of the screen, either left or right aligned.
By way of background, I'm writing a script that runs after log in. It uses Zenity to ask whether or not I want to open my development environment (GVim and IPython side-by-side). I have been trying to achieve two equal-sized windows for these programmes by using
set lines= columns=in my.gvimrcandc.IPythonWidget.width =andc.IPythonWidget.height =in myipython_qtconsole_config.py. However, there are problems associated with this approach. -
Tim about 9 yearsIs there something wrong with our edits?
-
 kos about 9 years@Tim No, at least not the removal of the last line, which I agree it's pretty unuseful, but what can vary within a command is in my opinion better formatted if enclosed in angle brackets, which is the standard notation in language theory to refer to a syntactic category (referring to your edit) and I think that a command name it's better formatted if enclosed in backticks, in order to be immediately recognized as such (referring to A.B.'s edit); notice that not all of this is off the top of my head, I had doubts before and I asked this on meta
kos about 9 years@Tim No, at least not the removal of the last line, which I agree it's pretty unuseful, but what can vary within a command is in my opinion better formatted if enclosed in angle brackets, which is the standard notation in language theory to refer to a syntactic category (referring to your edit) and I think that a command name it's better formatted if enclosed in backticks, in order to be immediately recognized as such (referring to A.B.'s edit); notice that not all of this is off the top of my head, I had doubts before and I asked this on meta -
Tim about 9 yearsYeah, it is fine as is now :) <> is the standard, and I go for `` around any command :)
-
 orschiro about 8 yearsDear Jacob, this is a fantastic script! One question: How can I find the dimension of an open window to be subsequently used together with the script?
orschiro about 8 yearsDear Jacob, this is a fantastic script! One question: How can I find the dimension of an open window to be subsequently used together with the script? -
 Jacob Vlijm about 8 yearsHi @orschiro I have to run for a meeting... will be back in a few hours :)
Jacob Vlijm about 8 yearsHi @orschiro I have to run for a meeting... will be back in a few hours :) -
 Jacob Vlijm about 8 yearsHi @orschiro, assuming you have
Jacob Vlijm about 8 yearsHi @orschiro, assuming you havewmctrlinstalled, the command:wmctrl -lG | grep <windowname>will show you an output like:0x03600e4f 0 723 197 1114 563 jacob-System-Product-Name dimkeyboard.sh (~/Bureaublad) - gedit. In this output, the 3rd to the 6th column show the dimensions, x, y, width, width, height. -
 orschiro about 8 yearsVery appreciated Jacob! I think I did the setup right but the respective window does open in full-screen now. Any ideas?
orschiro about 8 yearsVery appreciated Jacob! I think I did the setup right but the respective window does open in full-screen now. Any ideas? -
 Jacob Vlijm about 8 yearsHi @orschiro I need to look into it, will post back. One thing: in ~/bin, if the script is executable, you don't need to use the path to the script, just the name will do :)
Jacob Vlijm about 8 yearsHi @orschiro I need to look into it, will post back. One thing: in ~/bin, if the script is executable, you don't need to use the path to the script, just the name will do :) -
Ron Thompson almost 8 yearsI loved this script, but I had to make the following changes to the first block to make it work for me, because I added parameters to the application:
appAndParams = sys.argv[1] app = appAndParams[0].split(' ', 1)[0] get = lambda x: subprocess.check_output(["/bin/bash", "-c",x]).decode("utf-8") ws1 = get("wmctrl -lp"); t = 0 subprocess.Popen(["/bin/bash", "-c", appAndParams])</pre> <edit>it refuses to format that code.</edit> -
 Esteban Rincon almost 8 yearsPretty old question but anyway... This answer works great, I have one little bug that I ran in to. When I ran
Esteban Rincon almost 8 yearsPretty old question but anyway... This answer works great, I have one little bug that I ran in to. When I ransetwindow gedit x y w h some_file.extthe file opens and the positions in x,y with size w,h work but for some reason the content of the file is not shown. I ran the same without thesetwindowcode and the content does show so I suppose it has something to do with the code, problem in my side is that I don't know python but anyways, hope this helps someone else and also maybe get some more answers or solutions for this if someone else runs in to the same problem -
Russo about 4 yearsSee my modified Jacob Vlijm's script below
-
Russo about 4 yearsUse my modified Jacob Vlijm's script below for passing advanced parameters/arguments
-
 sudodus over 2 years+1; I have been using
sudodus over 2 years+1; I have been usingwmctrl'directly', but I think that your script makes things so much easier, Thanks :-)