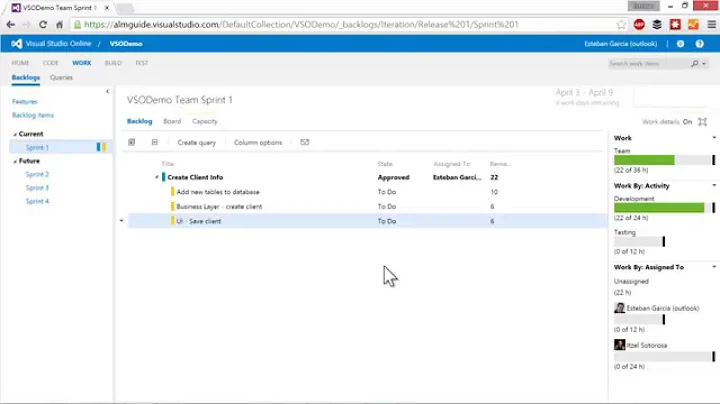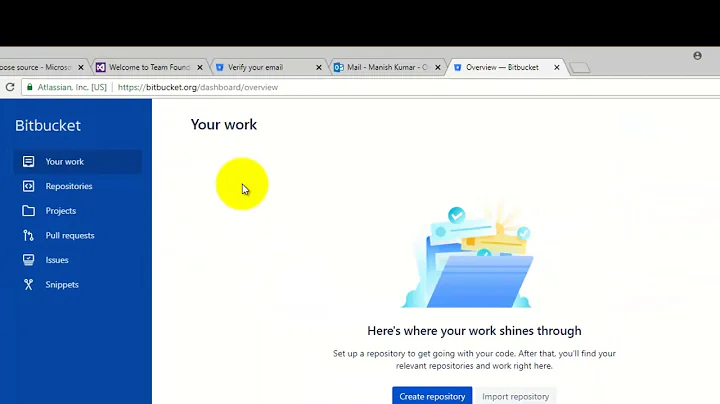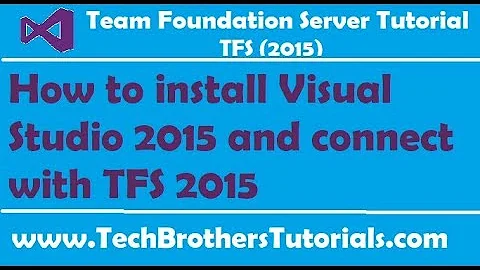How do I get my solution in Visual Studio back online in TFS?
Solution 1
I searched for the solution online and found this solution but wasn't too keen on the registry change.
I found a better way: right-click on the solution name right at the top of the Solution Explorer and select the Go Online option. Clicking this allowed me to select the files that had been changed when I was offline and make the solution online again.
After finding the solution, I found the following msdn forum thread which confirmed the above.
Solution 2
Go to File > Source Control > Go Online, select the files you changed, and finish the process.
Solution 3
Rename the solution's corresponding .SUO file. The SUO file contains the TFS status (online/offline), amongst a host of other goodies.
Do this only if the "right-click on the solution name right at the top of the Solution Explorer and select the Go Online option" fails (because e.g. you installed VS2015 preview).
Solution 4
(Additional step from solution above for if you are missing the AutoReconnect or Offline registry value)
For Visual Studio 2015, Version 14
- Turn off all VS instances
- HKEY_CURRENT_USER\SOFTWARE\Microsoft\VisualStudio\14.0\TeamFoundation\Instances{YourServerName}\Collections{TheCollectionName} (To get to this directory on Windows, hit the Windows + R key and search for "regedit")
- Set both the Offline and AutoReconnect values to 0.
- If you are missing one of those attributes (in my case I was missing AutoReconnect), right click and and create a new DWORD(32-bit) value with the desired missing name, AutoReconnect or Offline.
- Again, make sure both values are set to zero.
- Restart your solution
Additional info: blog MSDN - When and how does my solution go offline?
Solution 5
I am using Visual Studio 2017 15.4.0 version. Especially when i started use lightweight solution option, this offline thing happened to me. I tried to above solutions which are:
- Tried to regedit option but can not see appropriate menu options. Didn't work.
- Right click on solution, there is go online option and when i choose it that gives this error message: "The solution is offline because its associated Team Foundation Server is offline. Unable to determine the workspace for this solution."
Then from File -> Source Control -> Advanced -> Change Source Control. I saw my files. I select them and then chose bind option. That worked for me.
Related videos on Youtube
Appulus
I develop software, and manage processes and teams, and do a whole raft of other interesting things.
Updated on July 08, 2022Comments
-
Appulus almost 2 years
I had my solution in Visual Studio 2012 (which is under TFS source control) open and the TFS server (2010) was down. When I then made a change to one of the files and attempted to save it I got a prompt to ask whether I wanted to Overwrite the file saying the TFS server was down (can't remember the exact words) and the following message appeared in the Output window:
This solution is offline. [Team Foundation Server: http://tfs1:8080/tfs/server] The solution was offline during its previous session and will remain offline.How do I get the file change to be recognised as being among Pending Changes and the whole solution back online?
-
Nick N. about 11 yearsWorked for me, thanks a lot. It would be weird to get into the registry for this.
-
Tony Abrams almost 11 yearsI really needed this today. Thanks for providing an answer. Worked great.
-
m-smith almost 11 yearsWorked for me, but the programsurfer link is broken.
-
Thad almost 11 yearsprogramsurfer link is broken
-
Appulus almost 11 yearsThanks @LordScree and @DavidGardiner; have updated the registry change (ProgramSurfer) link to one that still works (which was actually another one I came across at the time).
-
 Nordes over 9 yearsstackoverflow.com/questions/261525/… I preffer the following page than that solution ;). Good to rebind all the csproj
Nordes over 9 yearsstackoverflow.com/questions/261525/… I preffer the following page than that solution ;). Good to rebind all the csproj -
Daniel about 9 yearsThere was no option to go online when I clicked on the project name. However, clicking on My Project had that option.
-
jhenninger about 9 yearsI was having this issue too, but did not see the option to Go Online. I found this msdn article article which explains how to "establish or reestablish a source control link between a solution/project and the version store".
-
Mike Harris almost 9 yearsSave me today. Thank you!
-
intrepidis over 8 yearslol... I love the way this answer is worded. Hilarious, and accurate too. Nice.
-
 Bartosz about 8 yearsGo Online didn't work for me (that's the first thing I tried) - I had to edit registry as per nurhak-kaya.blogspot.de/2012/10/…
Bartosz about 8 yearsGo Online didn't work for me (that's the first thing I tried) - I had to edit registry as per nurhak-kaya.blogspot.de/2012/10/… -
 Beauty over 7 yearsThere was no option to go online when I clicked on the project name. A RESTART of Visual Studio helped in my case.
Beauty over 7 yearsThere was no option to go online when I clicked on the project name. A RESTART of Visual Studio helped in my case. -
 Adrian over 7 yearsWhy doesn't this show up first. I almost missed this answer. :(
Adrian over 7 yearsWhy doesn't this show up first. I almost missed this answer. :( -
W. Young over 6 yearsThis is the best answer and also works in Visual Studio 2017. No need to edit the registry.
-
 Admin over 5 yearsWorked for me in VS2013
Admin over 5 yearsWorked for me in VS2013 -
 Dôn Kayt over 3 yearsI use your solution but the problem persists. To resolve it, I go to : - Explorer (Windows Logo + E), - Looking for my TFS folder - Right Click on the Folder with Status : Inactive (to understand it have a look at File -> Source Control -> Advanced -> Change Source Control into VS 2019) - Team Foundation Server -> Add Back at VS 2019: - Unbind your Solution/Project and bind it again. Finish.
Dôn Kayt over 3 yearsI use your solution but the problem persists. To resolve it, I go to : - Explorer (Windows Logo + E), - Looking for my TFS folder - Right Click on the Folder with Status : Inactive (to understand it have a look at File -> Source Control -> Advanced -> Change Source Control into VS 2019) - Team Foundation Server -> Add Back at VS 2019: - Unbind your Solution/Project and bind it again. Finish.