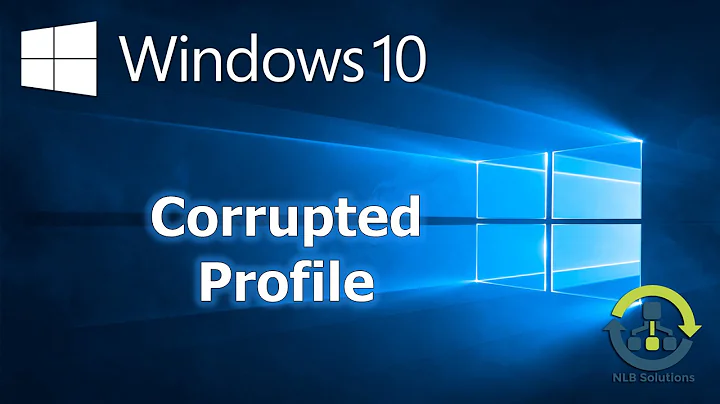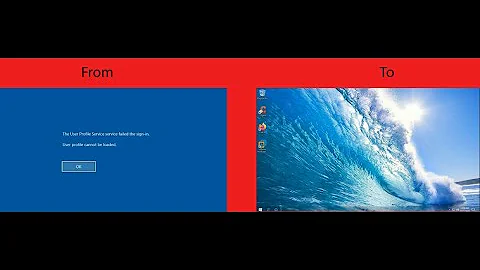How to backup a local Windows 10 user profile and restore it in Windows 10?
Option 1
- Right-click on Start and select Settings
- In the Windows Settings dialog select Update & Security
- On the left side select Backup Now in main window click the hyperlinked: Go to Backup and Restore (Windows 7)
In the Backup and Restore (Windows 7) dialog that opens click the hyperlinked: Set up backup
You will now see the following dialog, which may take a minute to complete its task, subject to size of stored files and settings.
When this task is completed you'll see a new Dialog like so:
It will recommend a location to save to, but if you want to save to a USB Thumb drive or another drive not yet connected to your computer, simply connect this drive, then click the Refresh button so it is displayed in the list of options.
Select the drive you intend to save to, then click Next On the next dialog select the second radio button next to Let me choose
After clicking Next you will be presented with a new dialog summarizing your setup.
Note: By default all user profiles create is checked and the second box checked will be the current signed-in Userprofile, and down below the box next to Save a system image ... is also checked.
As you only want to save a specific profile and copy it to other computers:
Remove the first check and also remove the check down below as illustrated
When you have things setup click the Next button Now on the other computers you wish to copy the profile to, simply open the Backup and Restore (Windows 7) dialog on these other computers, and restore the profile from the drive you saved the profile to, by clicking the hyperlinked: Select another backup to restore files from
Option 2
Press your Windows key + S to give focus to the search field In the search field type ad then in search results select View advanced system settings
This will open the System Properties dialog with the Advanced tab selected. In the User Profiles pane click the Settings button
The User Profiles dialog will open. Select the User profile you want to copy, then click Copy To
You'll now see another dialog where you select the path to copy profile to. If your computers are all networked you will find this way of doing the profile copy much easier in my opinion.
I would try either of the above methods, courtesy of https://www.windows10forums.com/threads/copy-user-profile-to-another-computer.15368/
Other than the above, then in theory you should be able to copy and paste the majority of the profile folder across. With the exception of the ntuser.dat file which stores the HKCU registry hive.
If you are copying between accounts on the same machine, or another machines then your account SID will also change, which is something to be cautious of.
To get around this you would likely need to mount the ntuser.dat file in regedit, export the registry to a .reg file and then run a find and replace to swap the SID keys, so you coould then import it to the new profile - however this would be a messy approach to take and maybe a last resort.
Related videos on Youtube
Jonas Stein
Updated on September 18, 2022Comments
-
Jonas Stein over 1 year
Similar to the question How to backup a user profile and restore it in Windows 7? but for Windows 10:
How can I backup a local Windows 10 user profile (including the user files) and restore it on another Windows 10 system? Just copying the home folder as it is standard on Linux was not sufficient. I expect one needs a tool which can backup and restore also the right parts of the registry.
Update: I do not want to send my profile data to other people's computers. On Linux you can simply copy the
homefolder but I expect that it is not that simple on Windows.-
 LPChip almost 6 yearsIf you don't need to backup everything, but only your settings, you could consider to convert your profile to a microsoft account, login at the new pc, then convert it back to a local account. From there you could restore any files you still miss.
LPChip almost 6 yearsIf you don't need to backup everything, but only your settings, you could consider to convert your profile to a microsoft account, login at the new pc, then convert it back to a local account. From there you could restore any files you still miss. -
Jonas Stein almost 6 years@LPChip Conversion to a MS account sound a bit like sending all my settings via internet to Microsoft. I want to keep my profile private, because I expect it will include the names of the last files and personal data.
-
Ramhound almost 6 years"I expected that a simple copy is enough for the user files" - it isn't
-
Ramhound almost 6 years@JonasStein - You already indicated that just copying the user's profile directory wasn't enough but your expectation is that it was that simple, I simply indicated, your expectation wasn't accurate. If it was that simple there wouldn't be a tool to migrate a user profile both built-into (Windows 7) and third-party (Windows 8+ and Windows 7). There is more to the migration of a user profile then simply copying the user's profile directory.
-
-
David.P over 2 yearsThis is awesome -- however, I'd specifically like to import the entire user profile including HKEY_CURRENT_USER = NTUSER.DAT. Is there any way to do that programmatically and preferably without messing around manually in NTUSER.DAT? I've posted this as a new question here: superuser.com/questions/1682202/…