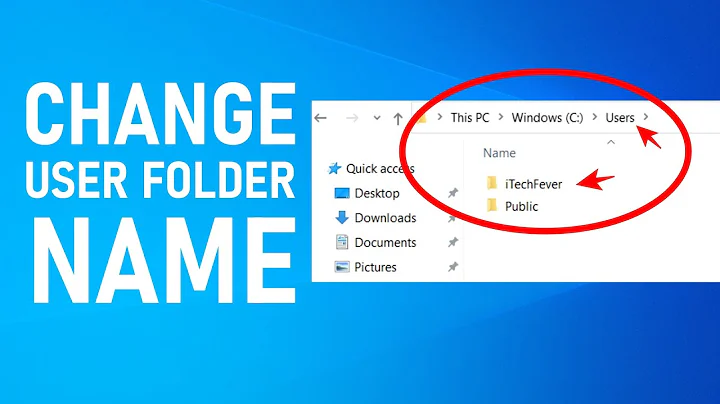How to change username & user folder on Windows 7
Try this:
- Change your user account name
- On the Control Panel Windows click on user account name link
- Type in your new user account on the box bellow your profile picture and then click on the “Change Name” Button
- The next step would be to change your folder profile. First of all you need to create a new account with administrator rights to execute the next steps.
This new account is only needed to change the folder profile name. You may remove this account after you use it to change the folder profile name.
To create a new account click Manage Another Account > Create a new Account
Type in the new account. Make sure you assign “Administrator” right for this new account.
4 (1) Log off your computer and then log in with the newly-created account
4 (2) Open Windows Explorer and then navigate to C:\users
4 (3) Right click on the folder you want to rename and change it to the same name as your new user profile with which you log in to your Windows 7
4 (4) Go to registry editor by typing “Registry” (without quote) in Start Menu. Navigate to the following registry value:
HKEY_LOCAL_MACHINE\SOFTWARE\Microsoft\Windows NT\CurrentVersion\ProfileList .
4 (5) Navigate to the ProfileImagePath located on the right pane of the registry editor and click twice on it
Edit the registry value to rename it to your new user profile.
Hope this can help you.
Related videos on Youtube
Comments
-
WLFX over 1 year
I want to change my user name & my user folder name without affecting program paths. I once did it and searched registry for leftovers using the original username and changing the string to the new name.
-
 Moab over 5 yearsSee this page...ghacks.net/2011/03/28/…
Moab over 5 yearsSee this page...ghacks.net/2011/03/28/…
-