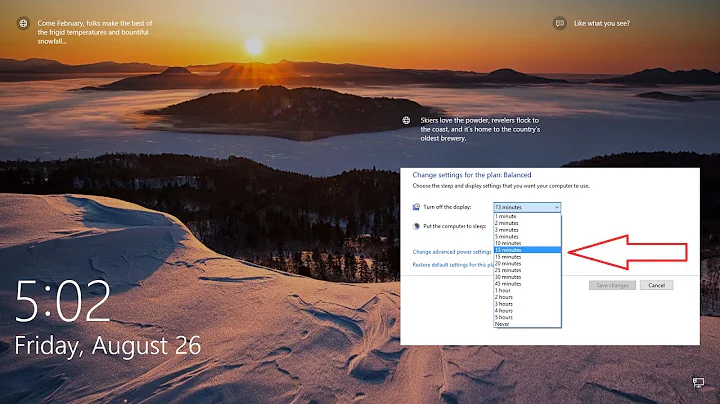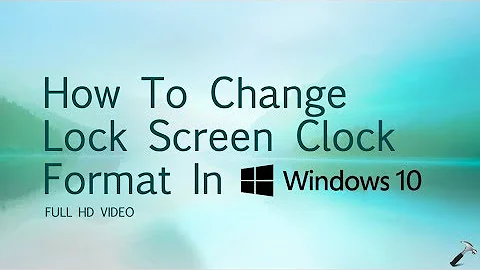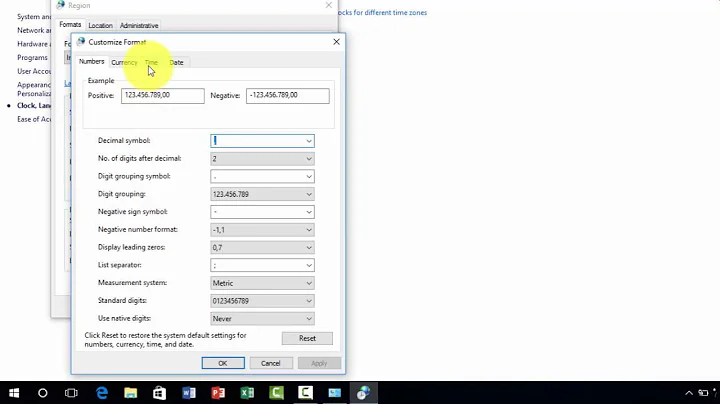How to change Windows 10 Lock screen time format?
Solution 1
I've figured out a better answer than hacking the registry... Thanks to zppinto for putting me on the right track. The problem remained that the time format was still US when no user is logged in.
First activate the hidden administrator user account:
- Run the Command Prompt as administrator
- Type in
net userto see all the user accounts - Type in
net user administrator /active:yesto activate the hidden administrator user account - Type in
net user administrator *to give the administrator user a password - always a good idea -
Press Ctrl+Alt+Del to Switch users (or logout and log into Administrator account.
In the administrator account:
-
Open the control panel and click on Change date, time or number format
-
Change the
Format:on the Formats tab and click onAdditional Settings...button (Note: you may want to do language thing here as well, in order to copy it over to the Welcome Screen, etc) -
Click on Time tab and make sure the correct time format is being used (also the date format, etc)
-
Back on the Region dialogue box click on the Administrative tab and click on
Copy settings...button -
Tick the
Welcome screen and system accountsandNew user accountscheck box to copy the settings to all the Welcome Screen
-
Note: my settings took a long time to copy over; thus be a little patient - as the doctor said to the dwarf
Solution 2
Same here; I was able to get the lock screen to show HH:MM via my personal account with admin privileges, no hidden admin account needed. This is how:
Press Win+R, type
intl.cpland press Enter (this will open "Region" settings)Set your "Short Time" & "Long Time" formats in the window that comes up, then click "Apply."
Select the "Administrative" tab at the top, then click the "Copy settings..." button.
In the subsequent window, check the box for "Welcome screen and system accounts."
Click the "OK" button and lock the PC with Win+L to test it.
Solution 3
Have you tried to:
- Go to "Settings" -> "Language and Time" -> and on "format" -> "change date and time formats"?
- Or go to "Control Panel" -> "clock, language and region" -> "change date formats, time or number" and then change the format? You can also have look at "Additional settings" on that window to see if everything is formatted as expected.
If none of that works, I think only solution will be editing the windows registry. There are some tutorials for Windows 8. I think it will be compatible with Windows 10 too.
Solution 4
PowerShell method:
New-PSDrive -Name HKU -PSProvider Registry -Root HKEY_USERS | Out-Null
$internationalPaths = @("HKU:\.DEFAULT\Control Panel\International","HKCU:\Control Panel\International")
$hourFormat = "h"
IF($TimeFormat -eq '24h')
{
$hourFormat = "H"
}
FOREACH ($path in $internationalPaths)
{
IF((Get-ItemProperty $path).'sTimeFormat')
{
#Windows 10 default time format h:mm:ss tt
Set-ItemProperty -Path $path -Name "sTimeFormat" -Value "$hourFormat`:mm:ss tt"
}
IF((Get-ItemProperty $path).'sShortTime')
{
#Windows 10 default time format h:mm tt
Set-ItemProperty -Path $path -Name "sShortTime" -Value "$hourFormat`:mm tt"
}
}
More details How to change Windows 10 Lock screen time format by PowerShell
Solution 5
A simpler solution which worked for me wanting to display it in 24hr format in the UK.
- Navigate to the Control Panel
- Click on Region
- Change the Format from English (United Kingdom) to English (United States)
- Click Apply
- Change the Format back to English (United Kingdom)
- Click Apply, then click OK
Inherently there is something behind the scenes with Windows which changes the date and time format at a system level, despite still displaying it in the correct UK format at the front end. I'm led to believe this is for Windows updates as it connects to US servers which needs the US format. I work with Time and Attendance software and this has been an issue for us since Vista and still there in Windows 10 (though less aggressively). I've just done this on my new PC and it worked, though time will tell if Windows Updates changes it back.
Related videos on Youtube
TungstenX
I'm a Java developer interested in most things technological. I'm also running an Ubuntu 14.04.2 server, mostly for myself. I also got fed up with Windows 10 so I've switch over to Ubuntu 14.04 desktop for my laptop. I do some woodwork as a hobby. SOreadytohelp Where do I begin? Ever since I've joined in Jan 2011, Stack Overflow helped me in my everyday quest to become better at what I do and love! Thank you a 10m!
Updated on September 18, 2022Comments
-
TungstenX over 1 year
My Windows 10's time format is 24 hour clock, this includes the taskbar but the lock screen is still 12 hour clock format. How do I change the format of my time in lockscreen?
-
XP1 over 8 yearsIf you would like to change the lock screen date format as well, see this thread: change date format on Win 8.1 lock screen: http://superuser.com/questions/823244/change-date-format-on-win-8-1-lock-screen/1009995#1009995
-
-
TungstenX over 8 yearsIn all settings, including registry the short time is HH:mm, long time is HH:mm:ss
-
zppinto over 8 yearsHum... And the registry key "Clock" is set to "24HourClock"?
-
TungstenX over 8 yearsYes it is. I've changed the owner of the Control panel (eightforums.com/tutorials/…) in order to change permissions of LocaleInfo (still couldn't change LocaleInfo's permissions) but now it shows 24 hour clock :s weird - seems that we are supposed to be too stupid to change the display clock
-
 Yoto WP over 8 yearsThank you very much for the detailed explanation. I am very annoyed by the 12-hour format on my lock screen. Finally it's fixed!
Yoto WP over 8 yearsThank you very much for the detailed explanation. I am very annoyed by the 12-hour format on my lock screen. Finally it's fixed! -
 Smiley Barry over 8 yearsYou don't have to activate the built-in Administrator account, any administrator account will do. I just did that (starting from "In the administrator account") on my PC -- from my own personal, administrator account -- and it worked. (I had the exact same problem)
Smiley Barry over 8 yearsYou don't have to activate the built-in Administrator account, any administrator account will do. I just did that (starting from "In the administrator account") on my PC -- from my own personal, administrator account -- and it worked. (I had the exact same problem) -
TungstenX over 8 yearsActually, I had to activate the built-in Admin. I didn't have the button to copy the settings to the welcome screen and I am an Admin user :s Believe me; I've tried a lot of things before getting to this point. The problem is the Date/Time format before you log in is US (The only country to use that format? but we all have to?)
-
TungstenX over 8 yearsEven if you are totally logged off?
-
janot about 8 years+ for not using tons of screenshots
-
 Dean Kuga about 8 yearsJust to confirm this worked. Even after rebooting the lock screen had the 24 hour format. Thanks.
Dean Kuga about 8 yearsJust to confirm this worked. Even after rebooting the lock screen had the 24 hour format. Thanks. -
Mathieu K. about 7 yearsI believe that between Copy settings... and OK you also have to check the box next to Welcome screen and system accounts--otherwise you're not changing anything, no?
-
 maracuja-juice about 6 yearsUnfortunately this didn't work for me :/
maracuja-juice about 6 yearsUnfortunately this didn't work for me :/ -
Betlista about 6 yearsFor me this works for time, but not for date...
-
 JJP over 5 yearsThat may be the weirdest Windows behaviour I've ever seen. The fix worked for me.
JJP over 5 yearsThat may be the weirdest Windows behaviour I've ever seen. The fix worked for me. -
 CuriousCase over 4 yearsWorks like a charm. :) Thanks,
CuriousCase over 4 yearsWorks like a charm. :) Thanks, -
 Pyromonk almost 3 yearsThank you! Worked for me.
Pyromonk almost 3 yearsThank you! Worked for me.