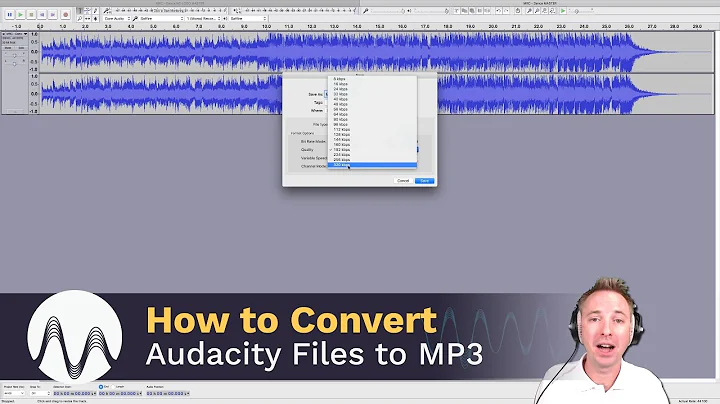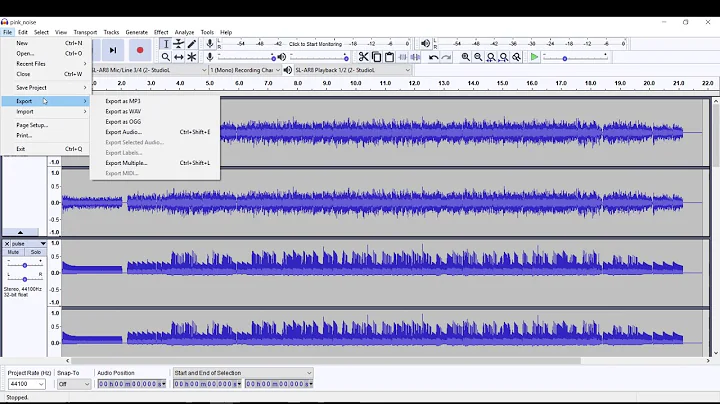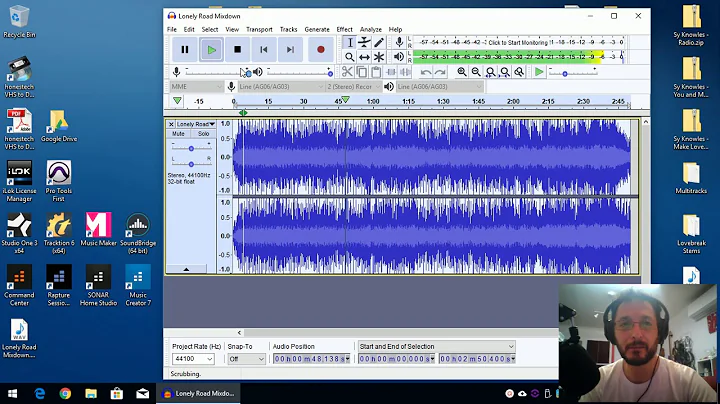How to convert a wav to mp3 in audacity
23,788
Follow the below steps:
- Open Audacity and import your WAV file by clicking the "File" menu, go to "Import" and select "Audio.". Wait a couple of seconds for your file to load. Once you see the sound waves appear in the editing window, your WAV is ready to convert.
- Export the WAV to MP3. Go back to the "File" menu and select "Export". When the export window opens, Click "Save as type" from the drop-down menu and choose "MP3 Files."
- Rename your file now if you like. Then click the "Save" button.
- Enter any metadata you wish to add. You will find fields for song and album titles, file dates, artist names, and other notes you may like to associate with your file.
- Wait for the exporting process to finish. Once the green bar has reached 100%, you may test the MP3 file using your favorite media player.
Related videos on Youtube
Author by
BJsgoodlife
Updated on September 18, 2022Comments
-
BJsgoodlife over 1 year
I am trying to export a wav format file to an mp3 format in audacity, but when it's done exporting all that is does is make this screaching sound for about two seconds and then there is no sound at all. I have learned so much from frequent use of this site, thank you in advance for all of your help.
-
BJsgoodlife almost 10 yearsI don't see a green bar.
-
BJsgoodlife almost 10 years@ cioby23, Ardour is the program that I am exporting from, so I have had to export using "raw data" which is what Audacity states in an error message. Is there a setting where I can see the green bar?
-
 cioby23 almost 10 yearsThe green bar (it's a progress bar indicating the duration of the convert process) should appear after pressing OK in the Edit metadata dialog box. I have tested now and it appears. The color might differ based on the theme installed on your system. Mine is blue
cioby23 almost 10 yearsThe green bar (it's a progress bar indicating the duration of the convert process) should appear after pressing OK in the Edit metadata dialog box. I have tested now and it appears. The color might differ based on the theme installed on your system. Mine is blue