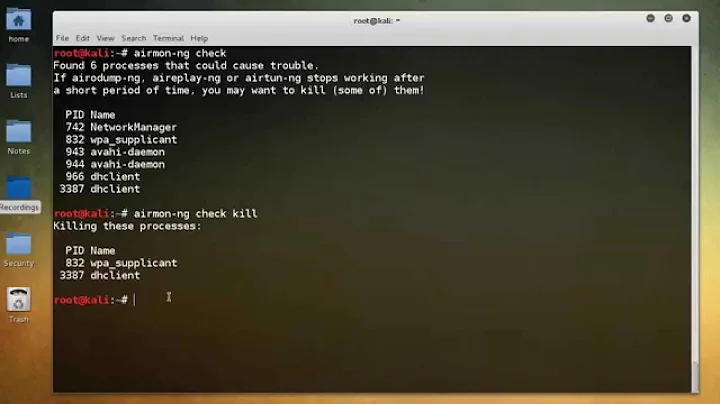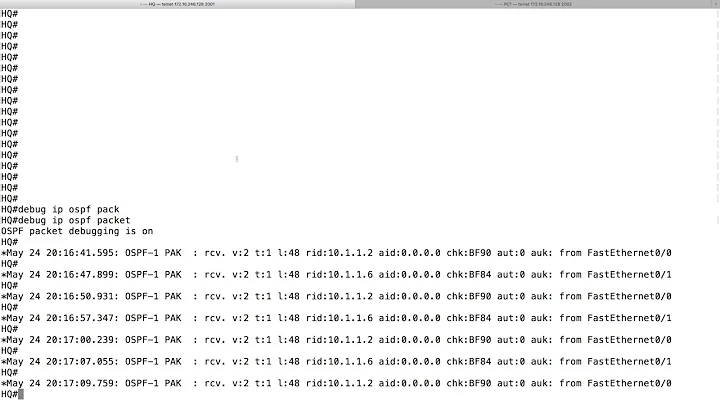How to enable monitor from terminal?
Solution 1
-
Figure out that the offending settings are stored in a file called
displays.xml.I won't detail here how I guessed it, though the comment about deleting
monitors.xmlproved helpful. It also involved manual comparing of several .config subdirectories.Of course, what I should have done was ask my search engine "where does xubuntu store display settings" and find this thread at ubuntuforums...
Log in to your blank display and use CTRL+ALT+F# to enter command line.
sudo find . -type f -name "*displays*"mv ~/.config/xfce4/xfconf/xfce-perchannel-xml/displays.xml ~/.config/xfce4/xfconf/xfce-perchannel-xml/displays.xml.baksudo reboot
I hope this quest may help somebody.
Solution 2
After running this command switch immediately to the tty where the screen is black, and after 5 seconds the screen should show up.
sleep 5 && xrandr -d :0 --output LVDS --auto
The xrandr command will turn on your main screen. It only seems to work if you're currently on the tty where your display manager is run, hence the sleep to give you some time to be able to switch.
Solution 3
You should be able to open (and set properties for) a display via the virtual terminal console provided you know the display number for the running X session. That's usually :0 for the primary physical display but that's not always the case. For example, to query display :0
xrandr -d :0 -q
To re-enable a display that's been turned off, it's usually sufficient to use the --auto e.g. to turn the LVDS1 output device on display :0 back on
xrandr -d :0 --output LVDS1 --auto
Solution 4
I would extend the answer of Martin Marčan by replacing the sleep with a command that switches to the black console:
chvt 7 && xrandr -d :0 --output LVDS --auto
where 7 is the number of the console used for X11 (usually 7 or 8) and LVDS is the name of the output you want to reconfigure. You can retrieve the list of outputs first with
xrandr -d :0
Solution 5
I solved this problem in Lubuntu 18.04 like this:
If you boot into a screen, which is turned of, open a terminal blindly with CTR-ALT-T. Since you cannot see the terminal and what you write, type very carefully
xrandr --output "nameYourScreen" --auto
Hit Enter. Voila.
(BTW: In my case, entering such code in tty1 or any virtual terminal did not work. I tried various things, people mention above, but when switching back to the running session or after reboot, nothing changed. Maybe the problem is that xrandr can execute this command properly for some hardware only within a running x-session ?)
Related videos on Youtube
Seung
Updated on September 18, 2022Comments
-
Seung over 1 year
I accidentally disabled my monitors, so when I log in I land on a blank, back-lit screen. I can open terminals with Ctrl+Alt+F#, so how do I enable the monitor from terminal?
I tried
xrandr, but it can't open display.xsetdoes not work either. I found this question which closely resembles my problem. The answer provides a script to be put in/etc/X11/Xreset.d.Running it does not solve my problem (though it is likely I don't understand how to use it properly). I think I somehow made the new default to be "disable monitors".
Running Ubuntu Studio 13.10. I do not have nVidia drivers. I can't find an
xorg.conffile to remove. Thankful for any and all input!-
Output of command
xrandr -d :0:Screen 0: minimum 320x200, current 1366 x 768, maximum 32767 x 32767 LVDS1 connected 1366x768+-32768+-32768 (normal left inverted right x axis y axis) 344mm x 192mm 1366x768 60.0* 1360x768 59.8 60.0 1024x768 60.0 800x600 60.3 56.2 640x480 59.9 VGA1 disconnected (normal left inverted right x axis y axis) HDMI1 disconnected (normal left inverted right x axis y axis) DP1 disconnected (normal left inverted right x axis y axis) VIRTUAL1 disconnected (normal left inverted right x axis y axis)Still being a CLI beginner I fail to understand from
man xrandrhow to switch on (there is an off option) or enable displays. -
Output of:
xrandr --autois:
Can't open display -
Output of
xrandr -d :0 --auto:Configure crtc 0 failedMaybe I just have to reinstall X11?
-
Outputs of suggested commands / which
xsetcommands I tried:$xrandr -d :0 output LVDS1 --auto configure crtc 0 failedxset qandxset dpms force onboth return:unable to open display ''''
No difference for
sudocommands.More futile attempts and the potential discovery of a security issue:
-
I've tried to reinstall Xorg and X11, then I ran:
sudo apt-get install --reinstall xserver*which failed with this output:
(many versions of this:) Note, selecting 'xserver-xorg-something' for regex 'xserver*' (next:) Some packages could not be installed. This may mean that you have requested an impossible situation or if you are using the unstable distribution that some required packages have not yet been created or been moved out of Incoming. The following information may help to resolve the situation: The following packages have unmet dependencies: xserver-xorg-input-mtrack : Conflicts: xserver-xorg-input-multitouch but 1.0~rc2+git20110312-2build4 is to be installed E: Unable to correct problems, you have held broken packages. -
Next I logged in as guest and logged in as myself through TTY Ctrl+Alt+F# and ran the same
xrandcommands as above, with the same output as far as I can see. -
Then I created a new user with full admin rights and repeated 4.2 via TTY.
-
SECURITY ISSUE? No, just a need of awareness. Not related to this subject, details at launchpad.
It begins looking like a system reinstall is necessary.
-
steeldriver over 10 yearsTry xrandr from the Ctrl-Alt-F1 virtual terminal again, but this time add an explicit display argument e.g.
xrandr -d :0 -
falconer over 10 years
xrandr -d :0 --auto? -
 web.learner over 10 yearsWhat
web.learner over 10 yearsWhatxsetcommands did you try? -
steeldriver over 10 yearsYou need to specify an output device for the --auto directive e.g.
xrandr -d :0 --output LVDS1 --auto -
Seung over 10 yearsFor xset, see edit #3
-
Pavel Šimerda over 9 yearsI also can't run most xrandr commands from VT. Typically
--autoor--offwon't work, while--primaryworks and actually works around another bug. I'm using Gentoo on Lenovo T420s, though.
-
-
Seung over 10 yearsOutput of this command is the same as in edit #2 in my question. See edit #3
-
steeldriver over 10 yearsPerhaps we should take a step back - how exactly did you "accidentally disable" your monitors?
-
Seung over 10 yearsI had connected a projector. When finished watching I opened display settings, chose the projector entry and clicked "do not use this" (don't remember exact wording). I'm not sure if I accidentally clicked on both, anyway my screen went blank. Can't remember for sure now if I used tty login to reboot (I think I did) or if I did a hard reboot by power button.
-
steeldriver over 10 yearsHave you tried moving or renaming your ~/.config/monitors.xml file (e.g.
mv ~/.config/monitors.xml ~/.config/monitors.xml.bak)? BTW does logging into to a different account or guest account work? -
Seung over 10 yearsI don't find a ~/.config/monitors.xml file on my system.
-
Seung over 10 yearsGuest account is working fine. I can also use my profile through advanced options in the boot menu. Choosing recovery mode, then resuming normal boot. This gives a warning that some graphical drivers may not load properly, ironically meaning it works for me, without possibilities to change resolution, etc.
-
Pavel Šimerda over 9 yearsThis doesn't answer how to get around the
xrandrfrom VT issue, does it? -
billyjmc over 7 yearsBrilliant in its simplicity. Solved my problem.
-
zygimantus about 7 yearsWhat it does? Waits for 5 secs and then what?
-
Martin Marčan about 7 yearsThen it runs xrandr (required command), while you switch back to graphical virtual console tty7 (:0 display), that you want to turn on again. That worked for me.
-
Tron almost 7 yearsThis guy saved me. 1. Login to TTY by using ctrl-alt-F1 2. Run his sleep ... command 3. ctrl-alt-F7 to return to my blank screen before the 5 seconds are up 4. the screen appears after 5 seconds!
-
bli about 6 yearsSomewhat similar approach (on MX Linux 17) via ssh: ssh to the computer (I had to
sudo apt install openssh-serverbefore in VT1), ctrl-alt-F7 (on the computer itself, to be on the graphical console which happens to be VT7 in my case). Then, in the ssh session:export DISPLAY=:0.0,xrandr -display :0.0 --output eDP-1 --auto. -
 EL_DON over 5 yearsNote that
EL_DON over 5 yearsNote thatLVDSis specific and your display may be named something different. Find out withxrandr -d :0 -qfrom @steeldriver's answer. -
 EL_DON over 5 yearsThis worked for me when I used
EL_DON over 5 yearsThis worked for me when I usedsleep 5 && ...before it, then switched to the main screen before the 5 seconds were up (from @Martin Marcan's answer) -
golimar almost 4 yearsIn my case it failed with
LVDSso just removed the--output LVDSand it worked -
golimar almost 4 yearsBut answers "how to enable monitor from terminal"
-
 baptx over 2 yearsIt worked but you can avoid the sleep by using the
baptx over 2 yearsIt worked but you can avoid the sleep by using thechvtcommand like mentioned in the answer of cyberbrain.