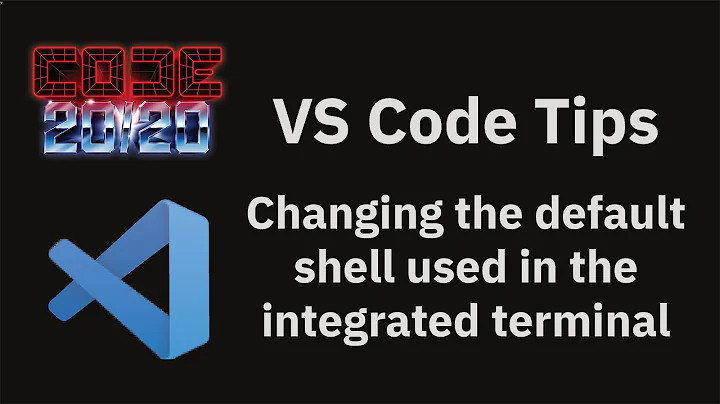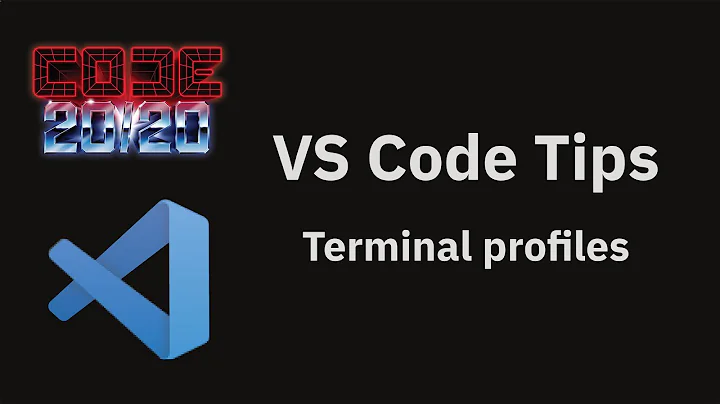How to select a different type of command shell in the Visual Studio Code integrated terminal
Solution 1
As of June 17 '2018, things have become really smooth in Visual Studio Code when it comes to changing the integrated command shell. I'm enlisting all the options here:
-
Select a different command shell on the go - Name of the command shell is itself a command to switch the current command shell to the target command shell. For example, let's say my integrated command shell is currently showing Bash, and I want to switch to PowerShell right away. Then type the command
powershell, press Enter and the command shell changes to PowerShell. Similarly it works for all other types of command shells installed in your product. - More instances of command shell - Just press Ctrl + Shift + `(back-tick). Every time you press the keyboard shortcut combination, a new instance of the command shell will get added.
-
Change the configuration of default command shell type - Press F1 in Visual Studio Code and type or select
Terminal: Select Default Shellas shown in the snapshot below.

Once selected, then choose the default command shell of your choice to change the settings permanently:

Solution 2
No need to keep changing your default terminal setting. Install the Shell Launcher extension, configure it, and then ctrl-shift-t to select which terminal you want to open inside of VS Code.
Solution 3
In recent version (1.15.0) you can
- change the settings, then run the terminal, you've set
- then change the settings again and run the another type of terminal by pressing the
+sign - and so on...
You can put this in your settings file, and uncomment which one you need.
// 64-bit cmd if available, otherwise 32-bit
//"terminal.integrated.shell.windows": "C:\\Windows\\sysnative\\cmd.exe"
// 64-bit PowerShell if available, otherwise 32-bit
//"terminal.integrated.shell.windows": "C:\\Windows\\sysnative\\WindowsPowerShell\\v1.0\\powershell.exe"
// Git Bash
"terminal.integrated.shell.windows": "C:\\Program Files\\Git\\bin\\bash.exe"
// Bash on Ubuntu (on Windows)
//"terminal.integrated.shell.windows": "C:\\Windows\\sysnative\\bash.exe"
Related videos on Youtube
Comments
-
 RBT almost 2 years
RBT almost 2 yearsI looked at this link which talks about changing the default command shell in the integrated terminal of Visual Studio Code. I was successfully able to change it to Git Bash using the below setting in the
settings.jsonfile. You can open thesettings.jsonfile by pressing the Ctrl + , key combination or menu File → Preferences → Settings menu:{ "terminal.integrated.shell.windows": "C:\\Program Files\\Git\\bin\\bash.exe" }There is a + sign in the integrated terminal with the help of which you can have multiple terminals running parallelly as shown in the screenshot below:
I want to load a Git Bash shell in terminal # 1, Windows PowerShell in terminal # 2, etc. What is the relevant configuration to achieve the same?
-
AKSPlease read stackoverflow.com/questions/43427631/… for answer your question.
-
-
 RBT almost 7 yearsOhh..interesting. In fact your suggestion is working in pretty older versions of VS code as well e.g. 1.9. I tested it just now. I always thought it is a single configuration and I never bothered to click the
RBT almost 7 yearsOhh..interesting. In fact your suggestion is working in pretty older versions of VS code as well e.g. 1.9. I tested it just now. I always thought it is a single configuration and I never bothered to click the+sign just after changing the configuration. Instead, I used to restart Visual Studio code to see the configuration changes to take effect in the terminal. Wonderful answer! -
 Sivaram K about 4 yearsOn Windows (VS Code version - 1.45.1), I noticed that the
Sivaram K about 4 yearsOn Windows (VS Code version - 1.45.1), I noticed that theName of the command shell is itself a command to switch the current command shell to the target command shellseems to be switching among all 3 standard command shells (i.e. cmd, powershell, bash) only when thebashis set as default shell otherwise it only switches between cmd and powershell but not to the bash with the following error'bash' is not recognized.


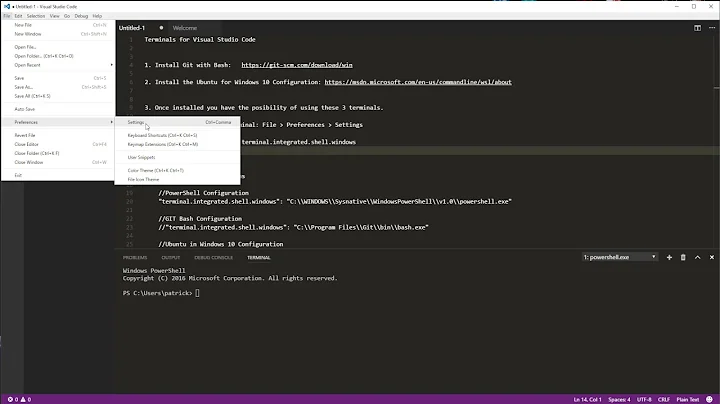
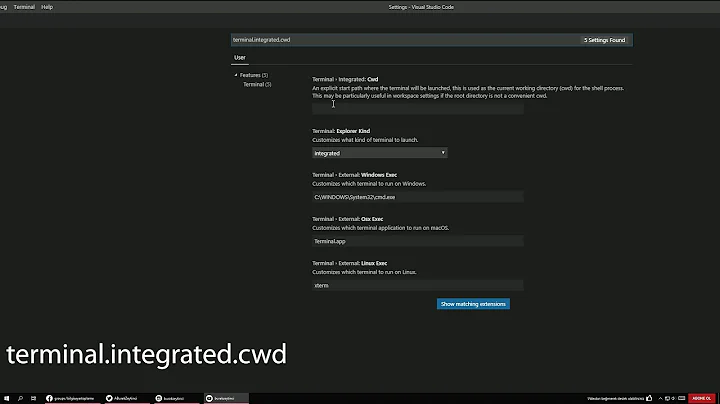
![[Windows] How to have a kickass terminal in Visual Studio Code](https://i.ytimg.com/vi/Voei5KJaeIA/hq720.jpg?sqp=-oaymwEcCNAFEJQDSFXyq4qpAw4IARUAAIhCGAFwAcABBg==&rs=AOn4CLCKwwhorEkm1F8OEsBIYCRoJ1eWxw)