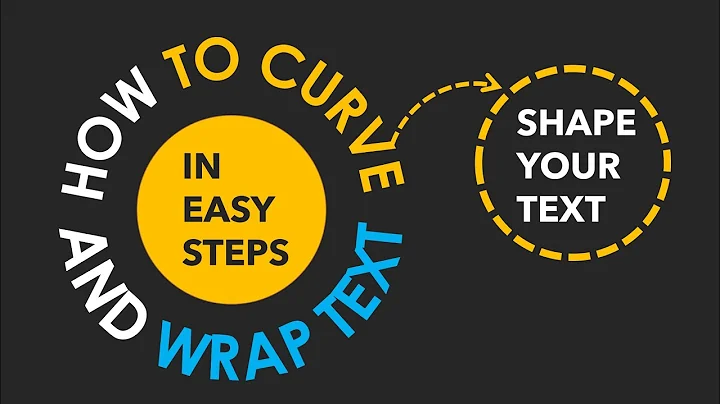How to set a textbox to wrap a word to the next line in Microsoft PowerPoint 2016?
Solution 1
Your text might have no-break spaces instead of normal spaces
If the spaces in your text have for some reason been replaced with non-breaking spaces, PowerPoint sees the entire text as one word, so it will break it in odd places when it's forced to keep the text within the bounds of the text box.
Replace non-breaking spaces throughout the presentation, try this:
- In any text box, enter a non-breaking space (hold down the ALT key while you enter 0160 on the numeric keypad).
- Select and copy the non-breaking space character you just entered.
- On the Home tab | Editing group | click Replace.
- Click in the "Findwhat:" text box of the dialog that appears then press Ctrl+V; this pastes a non-breaking space into the text box.
- Click in the "Replace with:" text box and press the space bar.
- Click Replace All to replace all non-breaking spaces with regular ones.
Also check the Source
Solution 2
In Powerpoint 2016, select the textbox and right click to bring up the menu. Select Format Shape.The Format Shape window will appear on the right. In it, click on Text Options. Then click on the textbox icon ( "A" with lines). At the bottom, uncheck the box next to "Wrap text in shape". Close the Format Shape window. Now the words in the textbox will not split when you resize it. Select this textbox again and right click to bring up the menu. Click on Set as Default Text Box. Now any new textbox created will not split words upon resizing.
Related videos on Youtube
Comments
-
Ritesh Singh over 1 year
A PowerPoint 2016 template used in my office has textboxes that don't wrap words to the next line. So the textboxes appear something like what is shown below.

What should I do to rectify this?
-
 Steve Rindsberg almost 6 yearsThe article that the "Source" link points to also mentions what is, IMO, the likelier cause: that the file was created on an Asian system and the text is following Asian text linebreak rules. To fix this, you need to install e.g. Japanese as one of you editing languages, choose the problem text box, then use the Asian Typography tab of the Paragraph dialog box and disallow Latin text wrapping. The "Source" link above explains it in more detail. If you have problems with the linked page, I'm the guilty party. ;-)
Steve Rindsberg almost 6 yearsThe article that the "Source" link points to also mentions what is, IMO, the likelier cause: that the file was created on an Asian system and the text is following Asian text linebreak rules. To fix this, you need to install e.g. Japanese as one of you editing languages, choose the problem text box, then use the Asian Typography tab of the Paragraph dialog box and disallow Latin text wrapping. The "Source" link above explains it in more detail. If you have problems with the linked page, I'm the guilty party. ;-) -
user13267 almost 4 years@SteveRindsberg In my case the presentation's slide template has a textbox and "Allow Latin text to wrap in the middle of a word." is enabled for the text box whenever I add a new slide. Is it possible to disable this check box for the whole template so that I don't have to worry about it when I add a new textbox?
-
user13267 almost 4 years@SteveRindsberg The file came to me a sample pptx file with one slide and textbox, and I have to use it as a template to add more slides. The original pptx file was created in a Korean version of powerpoint
-
 Steve Rindsberg almost 4 yearsIf the text box is a placeholder shape (ie, has something like "Click here to xxx" in it before you add text), then you should be able to disable Latin text wrapping on the layout or slide master that the slides are based on.
Steve Rindsberg almost 4 yearsIf the text box is a placeholder shape (ie, has something like "Click here to xxx" in it before you add text), then you should be able to disable Latin text wrapping on the layout or slide master that the slides are based on. -
user13267 almost 4 years@SteveRindsberg yes it is a placeholder shape. How do I change properties of the slide master? I have found the slide template's option in Home -> slide -> Layout but right clicking it only shows "Add gallery to quick access toolbar" and I can't find any relevant options
-
 Steve Rindsberg almost 4 yearsChoose View | Slide Master. That'll take you to the layout the current slide is based on. Changes there will apply to any new slides based on that same layout. You may instead need to change the main slide master, the one at the top of the set of Slide Master view thumbnails.
Steve Rindsberg almost 4 yearsChoose View | Slide Master. That'll take you to the layout the current slide is based on. Changes there will apply to any new slides based on that same layout. You may instead need to change the main slide master, the one at the top of the set of Slide Master view thumbnails.