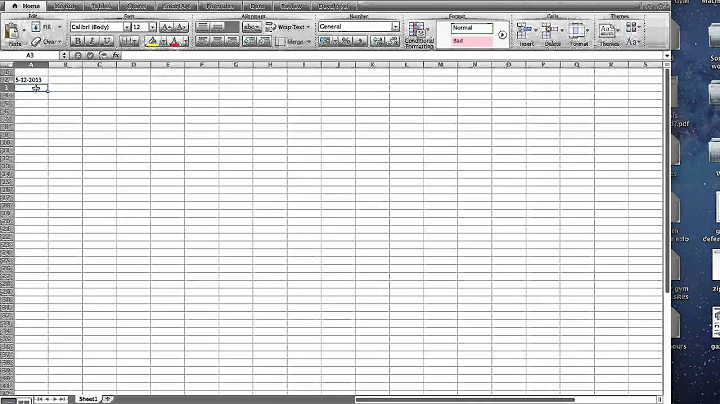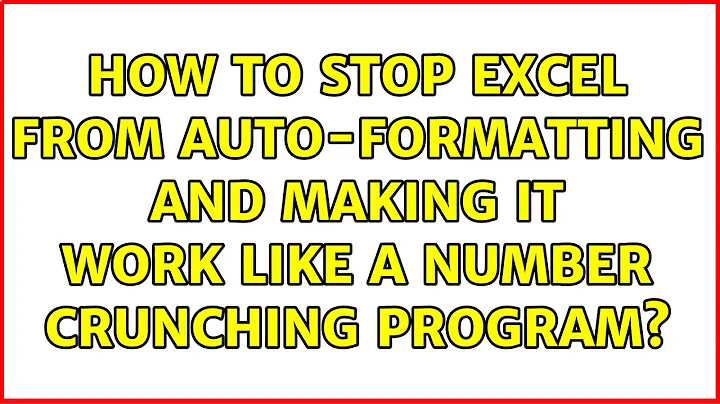How to stop Excel from Auto-formatting and making it work like a number crunching program
Solution 1
You need to specify in the csv file that it is text. You do this by putting your number in quotes and preceeding with and equal sign, eg:
="001145",="55666",="02133"
The easiest way to do this would be to do a find-replace on , with ",=", replacing end of lines (you might need to use an advanced editor like Notepad++ for this) with "\r\n=" and doing the start and end of the file manually.
Solution 2
- Change the file extension from ".csv" to ".txt" on the file you are having problems with.
- Open excel by itself. Don't click on the file to open it.
- Click "Open", change the file types to look for from "All Excel Files" to "All Files"
- Find your file and click open. Since Excel doesn't auto format txt, it will then take you thru the wizard.
- Makes sure the "Delimited" radio button is selected. Click the "next" button.
- Check the "comma" delimiter box and keep hitting the "next" button until you SEE (but don't click on it) the finish button.
- scroll thru each column in the spreadsheet, highlight each column(s) you want to manually format and change the format to "text".
- Click the finish button.
Solution 3
Install OpenOffice from Oracle and do the same with OpenOffice's CSV format and it works.
I've had this problem in Windows 7 Pro with Excel 2010. I used to be able to copy Outlook contacts to Excel, save as CSV and import to Gmail and Android (the mobile numbers with leading zeros and + signs).
Solution 4
To add to @Jon's answer from this question, I had a CSV file that had several columns that had leading zeros and longer numbers that would either lose the leading zero or convert the long number to scientific notation, or both, when imported.
The only way I could fix was to first format all of the cells in the empty sheet to Text, by using the following steps:
- Select all the cells in the sheet:
- Change the format of every cell:
After formatting all of the sheet cells to be Text, then I could import the CSV using the following steps:
- From the
Datatab, clickFrom Text:
Select your
.txtor.csvfile and clickImportSelect
Delimitedand click `Next:
- Select the appropriate delimiter (I chose
Comma) and deselect any others that don't apply, then clickNext:
- Scroll to the right to find the column(s) that need(s) to be formatted as
Textto retain leading zeros and to prevent scientific notation. Click the column (it should darken), then selectTextin the option list. Be sure to select all columns that need to be correctly formatted:
- Then click
Finish. If you scroll to the columns that you formatted, you'll see that all leading zeros are retained and that long strings of numbers are not in scientific notation.
Hope that helps!
Solution 5
Right-click on the cells containing your data, and click on the Format cells... menu entry. Then, in the first tab ("Number"), change the category from General to Text. This will prevent Excel from automatically formatting those cells as numbers, and thus removing the leading zeroes (which are meaningless in the context of numerical analysis, but very meaningful when dealing with product IDs).
If the data is being imported and parsed as numbers, you need to use the Data Import wizard, and set each column type to "Text" instead of "General". Then, do the same thing with the cells, and then save your Excel workbook.
Related videos on Youtube
Sammaye
Updated on September 18, 2022Comments
-
Sammaye over 1 year
I have a real problem with Excel in csv files where it is formatting numbers in certain ways and I cannot seem to get Excel to display the data right no matter what I do.
Imagine I have a colum called "Product Reference". Within that column I have many IDs of the type:
- 001145
- 55666
- 02133
Whenever I open the Excel file it formats these numbers to be:
- 1145
- 55666
- 2133
Which is totally wrong. When I highlight the column and format it as text the previous 0's at the beginning of the numbers do not return.
In an attempt to solve this I even made the csv file a text file first and then imported the file into Excel and specifically told it to not format the numbers by making it text format within the import but it still formats the numbers wrong when I close it and open it again due to the fact that csv cannot define types so Excel auto saves the file as pure garbage.
Has anyone found a way around this and could help me out?
Thanks,
-
 Excellll over 12 yearsAs far as I know, the only way to get Excel to faithfully render a CSV is to import it as text, the way you described.
Excellll over 12 yearsAs far as I know, the only way to get Excel to faithfully render a CSV is to import it as text, the way you described. -
 Excellll over 12 yearsYou don't have to make the CSV a text file though. The Import from Text File feature works for CSV files too. You just have to specify that you have comma delimiters.
Excellll over 12 yearsYou don't have to make the CSV a text file though. The Import from Text File feature works for CSV files too. You just have to specify that you have comma delimiters.
-
 Excellll over 12 yearsCSV files do not retain formatting. This isn't going to help.
Excellll over 12 yearsCSV files do not retain formatting. This isn't going to help. -
Breakthrough over 12 years@Excellll obviously, it's just a bunch of comma-seperated ASCII characters. By default, Excel marks cell formats as General and attempts to interpret the value (numbers, dates, anything) so it can be used with formulas (as plain text usually cannot). You need to manually tell Excel to interpret the value as plain-text so it does not convert it automatically.
-
Sammaye over 12 yearsYea would work if Excel didn't "auto-save" the formatting of fields :( I need Excel to act the same way as any other CSV opener/Programming Language.
-
Sammaye over 12 yearsI have tried that, Excel defaults it back when you open the converted Excel file. So I import from TXT to Excel and tell it in there to display as text, close the file and open it and Excel defaults back to number format for the fields hiding their true value and I am right back at sq one.
-
Sammaye over 12 yearsNice :) I'll give this a try and report back
-
 Excellll over 12 years@Breakthrough, sorry I didn't express what I meant. As you said in your comment, when a CSV is opened in Excel, Excel will apply General formatting to all the data. At this point, the text (i.e. leading zeros) that is actually saved in the CSV file cannot be retrieved by Excel. The point is that once you've opened the CSV in Excel, it's too late to change the formatting.
Excellll over 12 years@Breakthrough, sorry I didn't express what I meant. As you said in your comment, when a CSV is opened in Excel, Excel will apply General formatting to all the data. At this point, the text (i.e. leading zeros) that is actually saved in the CSV file cannot be retrieved by Excel. The point is that once you've opened the CSV in Excel, it's too late to change the formatting. -
Jack almost 9 yearsThis is a good, hassle-free way to solve the problem.
-
dinesh ygv over 8 yearsYou saved my day!
-
 Vuongg almost 3 yearsI have try this way and I think this is the only way to do, and the more important that it still keeps csv as original csv and not changing it to a kind of csv for only excel (no formula). Thank you a lot.
Vuongg almost 3 yearsI have try this way and I think this is the only way to do, and the more important that it still keeps csv as original csv and not changing it to a kind of csv for only excel (no formula). Thank you a lot. -
 Vuongg almost 3 yearsWith this one, csv is not csv anymore. :) Kindly note the file won't be use for any other software which reads csv without Excel technique (can't read formula). BTW, it works if the expectation is: csv is only for Excel-able software.
Vuongg almost 3 yearsWith this one, csv is not csv anymore. :) Kindly note the file won't be use for any other software which reads csv without Excel technique (can't read formula). BTW, it works if the expectation is: csv is only for Excel-able software.