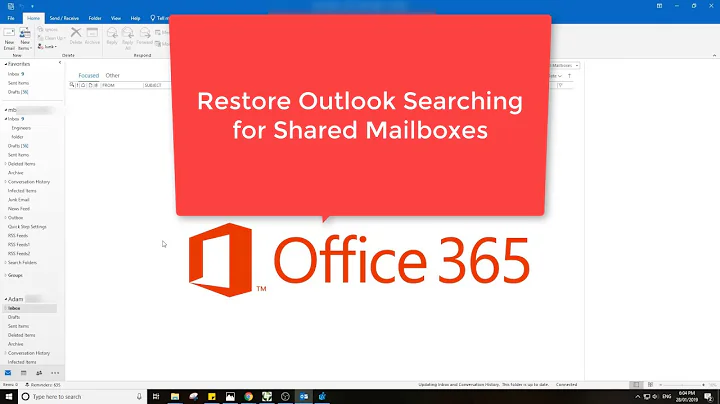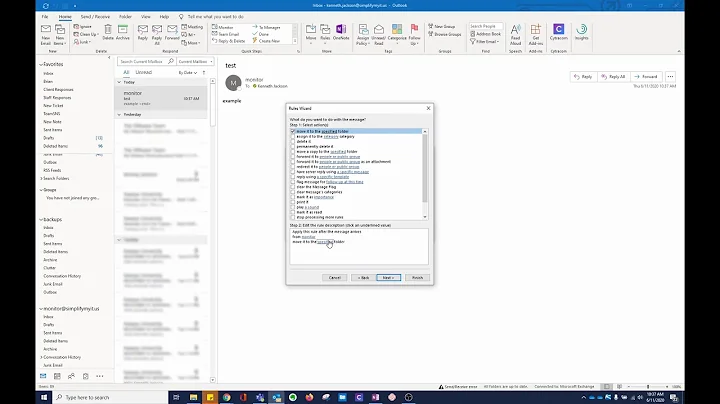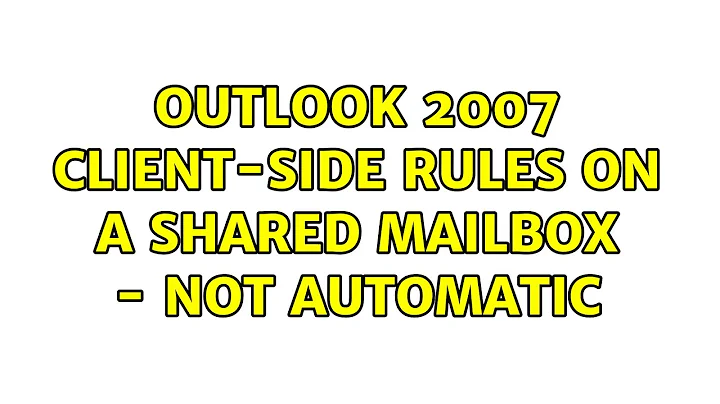Outlook 2007 client-side rules on a shared mailbox - not automatic
You have to be logged into an Outlook profile that has the shared mailbox as it's primary account to be able to set automatic/server-side rules for it.
You can (should) only set server-side rules for that mailbox (via that profile) so that it will fire off even with no one logged into that profile (or Outlook).
Found a decent set of (example) instructions for you here that outlines setting up an auto-responder for a shared mailbox. Here is is in a slightly edited form:
You can create automatic email responses in Microsoft Outlook 2007 that originate from a non-personal email account. To automatically respond to messages, set up a shared mailbox; and use rules in Outlook 2007 to have the mail server automatically reply to messages.
Setting up a second Outlook profile
To set up an Outlook AutoResponse from a shared mailbox, you need to create a second Outlook profile that connects only to the shared mailbox:
Click the Start menu, select Control Panel, and double-click Mail. The "Mail Setup" box appears.
Click Show Profiles, choose Prompt for a profile to be used, and click Add, and type in the name of your new profile. Click OK.
Check Manually configure server settings… and click Next.
Select Microsoft Exchange, click Next, and enter the Microsoft Exchange server name.
In the User Name field, enter the shared mailbox name.
Click Next to finish the wizard.
To send a response with a customized subject and message to every message:
Launch Outlook and select the profile you created above.
Select the Inbox, and click Tools > Rules and Alerts.
Click New Rule and click Check messages when they arrive.
Click Next twice (don’t do anything in the "What condition(s) do you want to check?" box.)
Select have server reply using a specific message, and click …a specific message. A blank email appears.
In the Subject and Message fields, type the message you want to send. Leave the To, CC, and BCC (if showing) fields blank
Click Save and Close to close the message window and click Next.
Select the appropriate exclusion option (if any) and click Next.
Name the rule (do not check the Run this rule… checkbox.) and check Turn on this rule.
Click Finish.
You can now close Outlook and re-launch it using your profile.
For any message that you receive in the shared mailbox, the server will send an automatic reply to sender whether or not Outlook is running on your computer.
Hope that helps.
Related videos on Youtube
oortcloud_domicile
Updated on September 17, 2022Comments
-
oortcloud_domicile over 1 year
I am starting to work on a 10 year old project which uses opensymphony's webwork. Since the people who worked on that project are no longer around i am stuck with in for now. Also there is no technical documentation. How do i find the version of webwork my project is using. all i have is a webwork.jar file and that too it is a compiled code and no source files. All I could find is these lines in manifest.mf in meta-inf folder.
Manifest-Version: 1.0 Created-By: Ant 1.4.1
Does that indicate the version number or is there any other way to find out?
-
 Diego Muñoz over 8 yearsFinally, an answer that works! Thank you very much!
Diego Muñoz over 8 yearsFinally, an answer that works! Thank you very much!