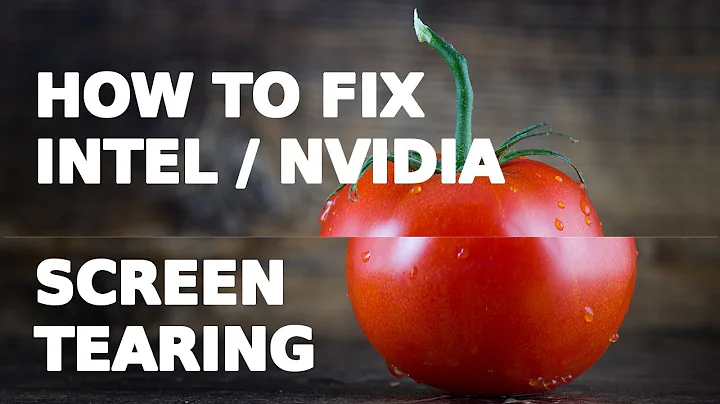Screen tearing on Ubuntu 18.04
Solution 1
Try the instructions here. The quick fix worked well. It was night and day. All I had to do was copy and paste a command into the terminal, but the permanent didn't work. I couldn't make a xorg.conf file.
https://www.cmscritic.com/how-to-fix-nvidia-screen-tearing-in-xfce-mate-kde-lxde-and-others/#/
If you are running Xrce, LXDE, MATE or other desktop environments that are not running a compositor such as Compton and you have a reasonably new NVIDIA card, you are likely pulling your hair out trying to get rid of the awful screen tearing you are experiencing. This screen tearing typically occurs when you are running a proprietary NVIDIA driver under Linux and have one of the aforementioned (or any non-composited) desktop environments. Fortunately for all of us there is a fix, and I'm going to walk you through how to make that nasty NVIDIA screen tearing go away.
I'm not going to get into the specifics as to why this happens because frankly, I have no idea and I'm more interested in how to make it go away.
For me, the tearing is very obvious when moving windows back and forth or scrolling in Firefox.. to the point that it drives me (and I'm sure you as well or you wouldn’t be here) absolutely nuts. So why suffer any longer? Let's get rid of it, shall we?
To test out and see if the fix works properly for you, open up a terminal and execute the following command (just copy it from here and paste it in):
nvidia-settings --assign CurrentMetaMode="nvidia-auto-select +0+0 { ForceCompositionPipeline = On }"Your screen may flicker for a second and you should then see a drastic improvement. Test out Firefox and moving windows. Did the fix work for you? If so, we’ll need to make it permanent as this is just a temporary fix for now but don't worry, I’ll show you how. If it didn’t work for you, you can try changing the line slightly to this:
nvidia-settings --assign CurrentMetaMode="nvidia-auto-select +0+0 { ForceFullCompositionPipeline = On }"Note that in the line above, we just changed the
ForceCompositionPipelinetoForeFullCompositionPipeline.Once you've determined that this does indeed fix your issue, we'll need to make sure it's permanent. If it didn't work or caused an issue, simply reboot and you'll be back to your normal desktop.
Now that we've determined that our fix works, to resolve screen tearing once and for all, it's time to make the changes stick. First we need to make sure you have an xorg.conf present in the
/etc/X11directory. To find out, type the following command into a terminal and press Enter:ls /etc/X11If you see an xorg.conf file listed like below, proceed.
$ ls /etc/X11 app-defaults xinit Xreset Xsession.d default-display-manager xkb Xreset.d Xsession.options fonts xorg.conf Xresources xsm rgb.txt xorg.conf.backup XsessionIf not, skip this next part but keep reading; I've got you covered further down under What to do if you can't find an /etc/X11/xorg.conf.
For those with an xorg.conf listed, in the same terminal window, make a backup of the file by typing the following command and pressing Enter:
cp /etc/X11/xorg.conf /etc/X11/xorg.conf.backupNow open the file with your favorite text editor (I'm a fan of nano text editor myself) as root and enter the following command:
sudo nano /etc/X11/xorg.confThis will open up your editor, you will then want to add a line below based on which one worked for you under the Screen Section, so it ends up looking similar to this:
Section "Screen" Identifier "Screen1" Device "Device1" Monitor "Monitor1" DefaultDepth 24 Option "Stereo" "0" Option "metamodes" "nvidia-auto-select +0+0 { ForceFullCompositionPipeline = On }" SubSection "Display" Depth 24 EndSubSection EndSectionSo, if of the two nvidia-settings lines above we tested, the one with ForceFullCompositionPipeline worked, use the example above, if ForceCompositionPipeline worked, simply use that instead in the example above.
Some of you may already have an Option "metamodes" in your
/etc/X11/xorg.conf, like in the example below for dual monitor setup:Option "metamodes" "VGA-0: 1152x864_60 +0+0, DVI-D-0: 1680x1050_60 +0+864"If this is the case, simply change the line so that it look like this:
Option "metamodes" "VGA-0: 1152x864_60 +0+0, DVI-D-0: 1680x1050_60 +0+864 { ForceCompositionPipeline = On }"Reboot and your tearing should be gone!
What do do if you can't find an
/etc/X11/xorg.confNow, for those of you who, like me, did not have an
/etc/X11/xorg.conf(most people running Ubuntu, for instance), you may be panicking thinking that you won't be able to apply this fix. Not to worry, I had the same issue, and I won't leave you hanging.On my main machine, I’m running Linux Mint 18, but this should work with any distribution, I suspect. I did not have an xorg.conf, so what I did was launch the nvidia-settings tool and generated a new one by going to the X Server Display Configuration section and under file name enter /etc/X11/xorg.conf (uncheck merge with existing if it's checked as this is only useful in the instance of where you have one) and then click Save to X Configuration File.
This should generate one for you which you can then modify using the steps above.
Solution 2
For NVIDIA Optimus you need to use prime sync.
-
In a terminal create the
/etc/modprobe.d/zz-nvidia-modeset.conffile:sudo nano /etc/modprobe.d/zz-nvidia-modeset.conf -
Insert this line:
options nvidia_drm modeset=1 -
Press Ctrl+O, Enter, Ctrl+X to save the file and exit.
-
Run this command:
sudo update-initramfs -u -
Reboot.
To check if everything works as expected after rebooting, run this:
xrandr --verbose
Scroll up and look at the top result area. You should see:
PRIME Synchronization: 1
supported: 0, 1
See this example:
Solution 3
I had screen tearing in both GPUs, and making 20-intel.conf file in /etc/X11/xorg.conf.d as shown here solved the problem in the Intel card, but did not let me change to the NVIDIA one.
Screen Tearing in NVIDIA
Follow this guide
Screen Tearing INTEL
Here I implemented the guide I just mentioned above, with the prime-select script. Resuming the following code, the edited prime-select, makes 20-intel.conf and writes
Section "Device"
Identifier "Intel Graphics"
Driver "intel"
Option "TearFree" "true"
EndSection
to the file in /etc/X11/xorg.conf.d when Intel is chosen, and removes the /etc/X11/xorg.conf.d directory when NVIDIA is chosen.
Edit (make a backup file first by copying and renaming the script to prime-select.bak) the prime-select script in /usr/bin in the line 100 where it should be written:
def enable_profile(self, profile):
current_profile = self._get_profile()
if profile == current_profile:
# No need to do anything if we're already using the desired
# profile
sys.stdout.write('Info: the %s profile is already set\n' % (profile))
return True
sys.stdout.write('Info: selecting the %s profile\n' % (profile))
self._backup_grub_config()
if profile == 'nvidia':
# Always allow enabling nvidia
# (No need to check if nvidia is available)
self._enable_nvidia()
else:
# Make sure that the installed packages support PRIME
#if not self._supports_prime():
# sys.stderr.write('Error: the installed packages do not support PRIME\n')
# return False
self._disable_nvidia()
# Write the settings to the config file
self._write_profile(profile)
return True
And change it with the following code (be careful with the indentation, it is very important in python):
def enable_profile(self, profile):
current_profile = self._get_profile()
if profile == current_profile:
# No need to do anything if we're already using the desired
# profile
sys.stdout.write('Info: the %s profile is already set\n' % (profile))
return True
sys.stdout.write('Info: selecting the %s profile\n' % (profile))
self._backup_grub_config()
if profile == 'nvidia':
# Always allow enabling nvidia
# (No need to check if nvidia is available)
# Here starts the edited part
try:
os.remove("/etc/X11/xorg.conf.d/20-intel.conf")
os.rmdir("/etc/X11/xorg.conf.d/")
except:
sys.stderr.write("Error removing the config files\n")
# Here ends the edited part
self._enable_nvidia()
else:
# Make sure that the installed packages support PRIME
#if not self._supports_prime():
# sys.stderr.write('Error: the installed packages do not support PRIME\n')
# return False
# Here starts the edited part
try:
os.mkdir("/etc/X11/xorg.conf.d/")
f=open("/etc/X11/xorg.conf.d/20-intel.conf", "w+")
# If you want to add more options to the intel config file just edit the following line:
f.write('Section "Device"\n\tIdentifier "Intel Graphics"\n\tDriver\t"intel"\n\tOption\t"TearFree"\t"true"\n\tOption\t"DRI"\t"3"\nEndSection')
except:
sys.stderr.write("Error making conf files\n")
# Here ends the edited part
self._disable_nvidia()
# Write the settings to the config file
self._write_profile(profile)
return True
Now if you are in the Intel GPU change to the NVIDIA one and come back using
sudo prime-select nvidia
log out, log in and type again
sudo prime-select intel
and log in and log out.
If you are in NVIDIA just type:
sudo prime-select intel
If you don't know wich GPU is in use type:
sudo prime-select query
You can even change between GPUs from the GUI that offers NVIDIA, it does not affect anything.
Good Luck!
Related videos on Youtube
Eris
Updated on September 18, 2022Comments
-
Eris over 1 year
I recently switched to Ubuntu 18.04, and had a lot of problems but managed to fix most. I am using a laptop with an i5-7200U and an NVidia GTX950M. I have installed the latest drivers, wine games work just fine.
The thing is: I don't know which graphic card is used in the system, whether it is the integrated one or the dedicated, and I have A LOT of screen tearing while moving things around while scrolling on the browser etc.
Is there a way to force enable vsync or fix the tearing otherwise?
EDIT: As requested by David, here is the result of the first command: https://paste.ubuntu.com/p/JXZXcBn56T/
And as for the log: https://paste.ubuntu.com/p/rtMyC88sRg/
-
 David Foerster over 5 yearsWelcome to Ask Ubuntu! Could you please edit your question to include the output of
David Foerster over 5 yearsWelcome to Ask Ubuntu! Could you please edit your question to include the output oflspci -nnk | awk -v n='[0300]' 'p&&/^\S/{p=0}!p{p=index($0,n)}p'and the content of/var/log/Xorg.0.log? Thanks. -
Eris over 5 yearsHello! Thanks for your response and for the welcome, but it seems I cannot add them as it greatly exceeds the body character limit. Is there any other way?
-
Eris over 5 yearsI have pasted them!
-
 David Foerster over 5 yearsThere's no Nvidia graphics adapter (enabled) in your system. Did you disable it in BIOS?
David Foerster over 5 yearsThere's no Nvidia graphics adapter (enabled) in your system. Did you disable it in BIOS?
-
-
Tim Richardson about 5 yearsthis is the correct answer is the tearing is happening on your laptop panel. You will also need to change your display manager if you are using Ubuntu, because gdm3 and modeset=1 do not allow external monitors to work.
-
ActiveModel_Dirty almost 5 yearsThanks for this!
-
Henk Poley about 4 yearsThis worked on my 'non-PRIME' Zotac Fanless Geforce GT 220 with nvidia-430 😀