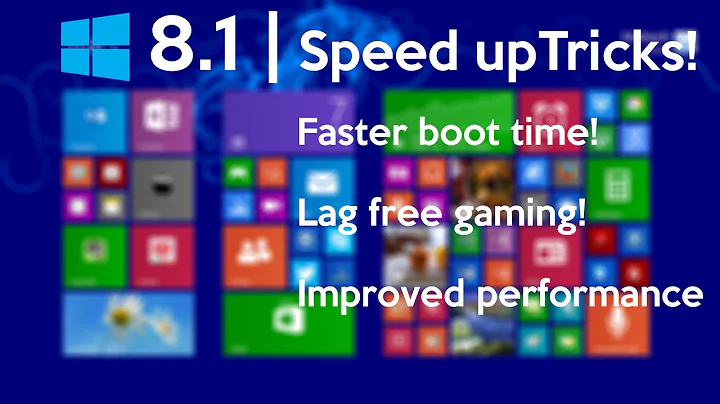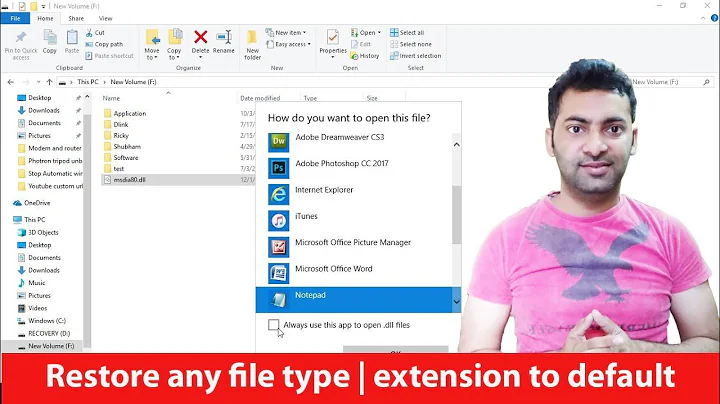Set default/starting folder for Explorer in taskbar without duplicate icon on launch in Windows 8.1
Solution 1
This works for me in 8.1:
- Pin File Explorer (FE) to the taskbar.
- Suppose X is the folder you want FE to open initially. Create a shortcut to X (SX) on the desktop.
- Using FE, copy SX to the folder Y = C:\Users. . .\TaskBar mentioned in the first answer above.
- Delete FE from Y.
- Rename SX in Y to FE.
- Close all copies of FE.
- Click on FE in the taskbar. It opens to X and does not cause another icon to appear in the taskbar.
Solution 2
You can hide "libraries". This would make the default "This PC".
- In File Explorer, select the View tab and click the Options button.
- In the General tab, under Navigation Pane, uncheck "View Libraries"
- Click OK, then restart File Explorer.
As stated by @cathoo
Solution 3
If it's space you want to conserve can you not just drag from your explorer window to the Task Bar to pin the location?
Add Folder location to Pinned section of Explorer Context Menu
Drag location to Explorer on the Task Bar (will show Pin to File Explorer) release to add the location into your Pinned locations that appear when you right click on the Task Bar Explorer icon.
Click and drag from icon in the address bar

Drag to the Explorer icon on the Task Bar

Release to Pin to context menu of the Explorer Task Bar icon.

Solution 4
I did not yet find a way to get the windows 8 (not 8.1) behaviour back. In plain windows 8, you could change the start-in directory (what you're refering to) to anything you'd like. My current workaround is not perfect, if anyone has further suggestions, i'd be thankful.
Batch+Shortcut-Approach
Create a batch file somewhere on the system, for example at
C:\Users\user\explorer-starter.bat with the contents
explorer C:\Users\user\any-path-you-want
You can't pin a batch file, so we need a little two-step-trick:
Create a Shortcut to this batch file, for example by Alt-Dragging it somewhere. But you can't pin this shortcut, either
-
Edit the properties of the freshly created shortcut. Make the following change to target:
OLD C:\Users\user\explorer-starter.bat NEW cmd.exe /C C:\Users\user\explorer-starter.batNOW we get to pin that shortcut. Thank you very much.
After pinning that shortcut, you can delete it, but don't delete the .bat file. You can also change the icon of the newly pinned shortcut.
Disadvantages of the current approach:
- the shortcut is not connected to active explorer instances. i.e. it will always create a new explorer instance, even if one is already running.
- a cmd.exe window will be visible for a very short time. This could be avoided by using a vbs or other scriptfile, but was not important to me.
Related videos on Youtube
sergiol
Updated on September 18, 2022Comments
-
sergiol almost 2 years
I want to have an icon in Windows 8.1 Taskbar that opens Windows Explorer in a specific folder and does not create a second icon when I click the first.
I tried several approaches to do this:
Pin Windows Explorer to Taskbar and Shift+Right Click > Properties.

As you can see in the image the Target location, Target, and Start in fields are non-editable. So I cannot specify folder where to start.
I tried to go C:\Users\myuser\AppData\Roaming\Microsoft\Internet Explorer\Quick Launch\User Pinned\TaskBar , Right-Click > Properties and those fields are also non-editable.
Moved that lnk file to another folder and the same situation continues to happen.
I went to the folder above the one I wanted to create the link. Then I selected the folder I wanted for the link, Right-Click > Send to > Desktop (create Shortcut). Finally, I closed all Windows Explorer windows, and in the newly created shortcut at the Desktop, I did: Right-click > Pin to Start. I went to the Start Screen and Right-click > Pin to taskbar.
After that, I see in the taskbar an icon that is not the one of Windows Explorer, but the Folder icon. If I Click on that icon, I will see the folder I want, but I noticed in the taskbar there was an added icon for Windows Explorer, which only serves to inconveniently occupy space.
If I recall correctly, I could do this easily in Windows Vista and Windows 7.
-
 niico over 6 yearsAny idea with Windows 10?
niico over 6 yearsAny idea with Windows 10?
-
sergiol over 10 yearsI think you don't understood. I tried that and it is not doing what I want. When I click the taskbar icon, I want to open the Windows Explorer in the folder I specify.
-
user692942 over 10 years@sergiol All I have to go off is what you post you mentioned you tried pinning your shortcut to the task bar (that will create a separate instance when clicked). You didn't say you had tried actually pinning a location on to the "existing" explorer link that is usually on the task bar by default. Adding to the "pinned" section of the context menu is completely different to what you described and doesn't require making your own shortcuts or messing with program properties.
-
sergiol almost 10 yearsI tried this, but this also appends a new explorer icon on the Taskbar when opening the folder. It is surely not I was been asking for. Thanks anyway.
-
jiminikiz almost 10 yearsYeah, it seemed to work the first time around, but then after a restart, this stopped working. Strange.
-
 Stephen Hazel about 9 yearsafter ^ that, in file expolorer, pick view menu, click options, in general tab in navigation box, check "automatically expand to current folder"
Stephen Hazel about 9 yearsafter ^ that, in file expolorer, pick view menu, click options, in general tab in navigation box, check "automatically expand to current folder" -
 DavidPostill almost 9 yearsCould you please use English and not textspeak in your answer?
DavidPostill almost 9 yearsCould you please use English and not textspeak in your answer? -
sergiol almost 9 yearsI do not have option "Pin to Taskbar" in its Start menu icon. The options are: {Unpin from Start, Open File Location, Resize}
-
sergiol almost 9 yearsAnd if I run the program from that Start icon, then I choose "Pin this program to taskbar" on its Taskbar icon's right-mouse button menu, te nesxt time in run it, it opens in the Libraries Folder :(
-
Guts80 over 8 yearsExcaliber's solution worked for me, but you do loose the functionality of the library feature. The other workarounds mentioned would still enable usage of the libraries features if you desire to use it while changing its default startup directory.
-
Spotlight about 8 yearsPlease note that in the step 5 you must rename the shortcut to exactly "File Explorer", even if you use a different language then english
-
 niico over 6 yearsPerfect - also works in Windows 10. Only solution I've found!
niico over 6 yearsPerfect - also works in Windows 10. Only solution I've found!