Task Scheduler Cannot Apply My Changes - Adding a User with Permissions
Sounds like the setting is under the control of a Group Policy. You'll need to add the account in an existing GPO that applies to the server, or if that's too general then you could create a new GPO that just applies to that server via security filtering.
Related videos on Youtube
Aaron
Updated on September 18, 2022Comments
-
Aaron over 1 year
When I login to the server using a domain account with administrator privileges and create a task in the Task Scheduler, I am unable to successfully save the Task once I select the following options: "Run whether the user is logged on or not" and "run with the highest priveleges" I am prompted to enter "Enter user account information for running this task." When I do, I get the following message:
Task Scheduler cannot apply your changes. The user account is unknown, the password is incorrect, or the account does not have permission to modify the task.When I check Log on as Batch Job Properties (found this from the Help documentation):
This policy is accessible by opening the Control Panel, Administrative Tools, and then Local Security Policy. In the Local Security Policy window, click Local Policy, User Rights Assignment, and then Logon as batch job.Everything is grayed out, so I can't add a user. How can I add a user or get the task to save?
-
Aaron about 12 yearsI'm going through my GPOs and I cannot figure out which one could possibly be affecting the Task Scheduler. Any other suggestions?
-
Chris McKeown about 12 yearsUse RSOP.msc to tell you which policy is affecting those settings
-
Aaron about 12 yearsCould I gain some insight on where exactly I should be looking within ROPS.msc? Thank you.
-
Chris McKeown about 12 yearsWhen you run RSOP.msc on the server that is affected, you'll get an interface that looks very much like the Group Policy editor. Drill down to Computer Configuration -> Windows Settings -> Security Settings -> Local Policies -> User Rights Assignment. In here you'll see a column at the top called 'source GPO'. Look there to see which Group Policy is setting the parts that you want to change.
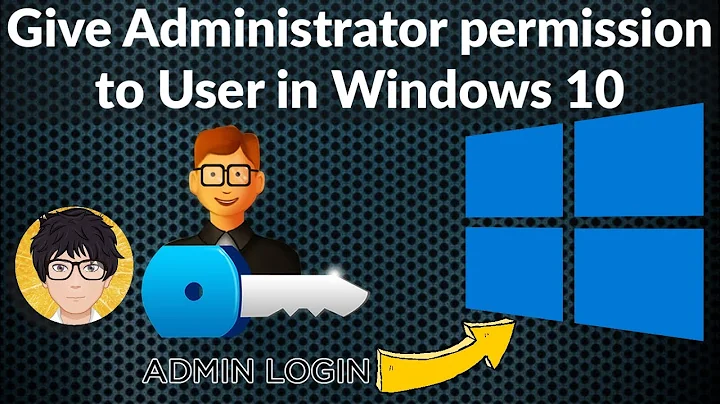



![Request Runtime Permission trong Android (Android 6 trở lên) - [Code Theo Yêu Cầu - #5]](https://i.ytimg.com/vi/4ICyFHw2cBY/hq720.jpg?sqp=-oaymwEcCNAFEJQDSFXyq4qpAw4IARUAAIhCGAFwAcABBg==&rs=AOn4CLDsamLL9xR1ZFl4VcOGEdbI1ML_Zg)