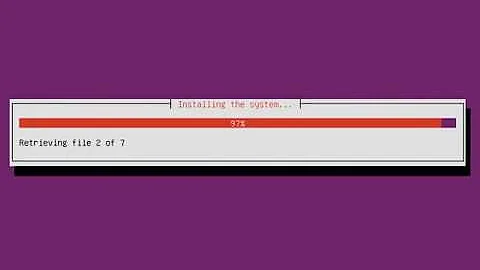Terminal closes immediately after opening. (After upgrade to Ubuntu 16.04 LTS)
I figured out that I was using zsh as my default shell. Problem was because of line 9th line from last in .zshrc file.
# Base16 Shell
BASE16_SHELL="$HOME/.config/base16-gnome-terminal/base16-default.dark.sh"
[[ -s $BASE16_SHELL ]] && source $BASE16_SHELL
I commented these lines and now it works fine.
Related videos on Youtube
Vikrant Singh
Updated on September 18, 2022Comments
-
Vikrant Singh over 1 year
I upgraded my ubuntu from 14.04 LTS to 16.04 LTS after that whenever I open gnome-terminal with Ctrl+Alt+T or
xtermoruxtermit closes immediately. I tried all the solutions on Terminal immediately closes itself after opening and http://ubuntuforums.org/showthread.php?t=1684949 but it doesn't worked.Terminal closes so fast that I am not able to see any error messages also.
When I tried to login to tty console after login correctly it again asks for username and password, seems like it stuck in some infinite loop.
Although I am able to open new terminal with
env SHELL=/bin/sh gnome-terminalcommand in Alt+F2 menu.Any help is appreciated. I have copy pasted the content of ~/.bashrc , ~/.profile, /etc/profile, /etc/bash.bashrc files below.
.zshrc file
# Path to your oh-my-zsh installation. export ZSH=/home/vikrant/.oh-my-zsh # Set name of the theme to load. # Look in ~/.oh-my-zsh/themes/ # Optionally, if you set this to "random", it'll load a random theme each # time that oh-my-zsh is loaded. ZSH_THEME="gnzh" # Uncomment the following line to use case-sensitive completion. # CASE_SENSITIVE="true" # Uncomment the following line to use hyphen-insensitive completion. Case # sensitive completion must be off. _ and - will be interchangeable. # HYPHEN_INSENSITIVE="true" # Uncomment the following line to disable bi-weekly auto-update checks. # DISABLE_AUTO_UPDATE="true" # Uncomment the following line to change how often to auto-update (in days). # export UPDATE_ZSH_DAYS=13 # Uncomment the following line to disable colors in ls. # DISABLE_LS_COLORS="true" # Uncomment the following line to disable auto-setting terminal title. # DISABLE_AUTO_TITLE="true" # Uncomment the following line to enable command auto-correction. # ENABLE_CORRECTION="true" # Uncomment the following line to display red dots whilst waiting for completion. # COMPLETION_WAITING_DOTS="true" # Uncomment the following line if you want to disable marking untracked files # under VCS as dirty. This makes repository status check for large repositories # much, much faster. # DISABLE_UNTRACKED_FILES_DIRTY="true" # Uncomment the following line if you want to change the command execution time # stamp shown in the history command output. # The optional three formats: "mm/dd/yyyy"|"dd.mm.yyyy"|"yyyy-mm-dd" # HIST_STAMPS="mm/dd/yyyy" # Would you like to use another custom folder than $ZSH/custom? # ZSH_CUSTOM=/path/to/new-custom-folder # Which plugins would you like to load? (plugins can be found in ~/.oh-my-zsh/plugins/*) # Custom plugins may be added to ~/.oh-my-zsh/custom/plugins/ # Example format: plugins=(rails git textmate ruby lighthouse) # Add wisely, as too many plugins slow down shell startup. # plugins=(git) plugins=(sudo git z themes ubuntu zsh-syntax-highlighting) # User configuration export PATH="/home/vikrant/software/arcanist/arcanist/bin:/usr/local/sbin:/usr/local/bin:/usr/sbin:/usr/bin:/sbin:/bin:/usr/games:/usr/local/games:/usr/lib/jvm/oracle_jdk8/bin:/usr/lib/jvm/oracle_jdk8/db/bin:/usr/lib/jvm/oracle_jdk8/jre/bin" # export MANPATH="/usr/local/man:$MANPATH" source $ZSH/oh-my-zsh.sh # You may need to manually set your language environment # export LANG=en_US.UTF-8 # Preferred editor for local and remote sessions # if [[ -n $SSH_CONNECTION ]]; then # export EDITOR='vim' # else # export EDITOR='mvim' # fi # Compilation flags # export ARCHFLAGS="-arch x86_64" # ssh # export SSH_KEY_PATH="~/.ssh/dsa_id" # Set personal aliases, overriding those provided by oh-my-zsh libs, # plugins, and themes. Aliases can be placed here, though oh-my-zsh # users are encouraged to define aliases within the ZSH_CUSTOM folder. # For a full list of active aliases, run `alias`. # # Example aliases # alias zshconfig="mate ~/.zshrc" # alias ohmyzsh="mate ~/.oh-my-zsh" export PATH="/home/vikrant/software/arcanist/arcanist/bin:$PATH" # Base16 Shell BASE16_SHELL="$HOME/.config/base16-gnome-terminal/base16-default.dark.sh" [[ -s $BASE16_SHELL ]] && source $BASE16_SHELL export WORKON_HOME=~/.py_envs mkdir -p $WORKON_HOME source /usr/local/bin/virtualenvwrapper.sh export PATH="/home/vikrant/.arc/arcanist/bin/:$PATH" source /home/vikrant/.arc/arcanist/resources/shell/bash-completion export PATH="$PATH:/home/vikrant/Downloads/softwares/phantomjs-2.1.1-linux-x86_64/bin".bashrc file
# ~/.bashrc: executed by bash(1) for non-login shells. # see /usr/share/doc/bash/examples/startup-files (in the package bash-doc) # for examples # If not running interactively, don't do anything case $- in *i*) ;; *) return;; esac # don't put duplicate lines or lines starting with space in the history. # See bash(1) for more options HISTCONTROL=ignoreboth # append to the history file, don't overwrite it shopt -s histappend # for setting history length see HISTSIZE and HISTFILESIZE in bash(1) HISTSIZE=1000 HISTFILESIZE=2000 # check the window size after each command and, if necessary, # update the values of LINES and COLUMNS. shopt -s checkwinsize # If set, the pattern "**" used in a pathname expansion context will # match all files and zero or more directories and subdirectories. #shopt -s globstar # make less more friendly for non-text input files, see lesspipe(1) [ -x /usr/bin/lesspipe ] && eval "$(SHELL=/bin/sh lesspipe)" # set variable identifying the chroot you work in (used in the prompt below) if [ -z "${debian_chroot:-}" ] && [ -r /etc/debian_chroot ]; then debian_chroot=$(cat /etc/debian_chroot) fi # set a fancy prompt (non-color, unless we know we "want" color) case "$TERM" in xterm-color) color_prompt=yes;; esac # uncomment for a colored prompt, if the terminal has the capability; turned # off by default to not distract the user: the focus in a terminal window # should be on the output of commands, not on the prompt #force_color_prompt=yes if [ -n "$force_color_prompt" ]; then if [ -x /usr/bin/tput ] && tput setaf 1 >&/dev/null; then # We have color support; assume it's compliant with Ecma-48 # (ISO/IEC-6429). (Lack of such support is extremely rare, and such # a case would tend to support setf rather than setaf.) color_prompt=yes else color_prompt= fi fi if [ "$color_prompt" = yes ]; then PS1='${debian_chroot:+($debian_chroot)}\[\033[01;32m\]\u@\h\[\033[00m\]:\[\033[01;34m\]\w\[\033[00m\]\$ ' else PS1='${debian_chroot:+($debian_chroot)}\u@\h:\w\$ ' fi unset color_prompt force_color_prompt # If this is an xterm set the title to user@host:dir case "$TERM" in xterm*|rxvt*) PS1="\[\e]0;${debian_chroot:+($debian_chroot)}\u@\h: \w\a\]$PS1" ;; *) ;; esac # enable color support of ls and also add handy aliases if [ -x /usr/bin/dircolors ]; then test -r ~/.dircolors && eval "$(dircolors -b ~/.dircolors)" || eval "$(dircolors -b)" alias ls='ls --color=auto' #alias dir='dir --color=auto' #alias vdir='vdir --color=auto' alias grep='grep --color=auto' alias fgrep='fgrep --color=auto' alias egrep='egrep --color=auto' fi # some more ls aliases alias ll='ls -alF' alias la='ls -A' alias l='ls -CF' # Add an "alert" alias for long running commands. Use like so: # sleep 10; alert alias alert='notify-send --urgency=low -i "$([ $? = 0 ] && echo terminal || echo error)" "$(history|tail -n1|sed -e '\''s/^\s*[0-9]\+\s*//;s/[;&|]\s*alert$//'\'')"' # Alias definitions. # You may want to put all your additions into a separate file like # ~/.bash_aliases, instead of adding them here directly. # See /usr/share/doc/bash-doc/examples in the bash-doc package. if [ -f ~/.bash_aliases ]; then . ~/.bash_aliases fi # enable programmable completion features (you don't need to enable # this, if it's already enabled in /etc/bash.bashrc and /etc/profile # sources /etc/bash.bashrc). if ! shopt -oq posix; then if [ -f /usr/share/bash-completion/bash_completion ]; then . /usr/share/bash-completion/bash_completion elif [ -f /etc/bash_completion ]; then . /etc/bash_completion fi fihere is my .profile file
# ~/.profile: executed by the command interpreter for login shells. # This file is not read by bash(1), if ~/.bash_profile or ~/.bash_login # exists. # see /usr/share/doc/bash/examples/startup-files for examples. # the files are located in the bash-doc package. # the default umask is set in /etc/profile; for setting the umask # for ssh logins, install and configure the libpam-umask package. #umask 022 # if running bash if [ -n "$BASH_VERSION" ]; then # include .bashrc if it exists if [ -f "$HOME/.bashrc" ]; then . "$HOME/.bashrc" fi fi # set PATH so it includes user's private bin if it exists if [ -d "$HOME/bin" ] ; then PATH="$HOME/bin:$PATH" fi/etc/profile file
# /etc/profile: system-wide .profile file for the Bourne shell (sh(1)) # and Bourne compatible shells (bash(1), ksh(1), ash(1), ...). if [ "$PS1" ]; then if [ "$BASH" ] && [ "$BASH" != "/bin/sh" ]; then # The file bash.bashrc already sets the default PS1. # PS1='\h:\w\$ ' if [ -f /etc/bash.bashrc ]; then . /etc/bash.bashrc fi else if [ "`id -u`" -eq 0 ]; then PS1='# ' else PS1='$ ' fi fi fi if [ -d /etc/profile.d ]; then for i in /etc/profile.d/*.sh; do if [ -r $i ]; then . $i fi done unset i fi/etc/bash.bashrc file
# System-wide .bashrc file for interactive bash(1) shells. # To enable the settings / commands in this file for login shells as well, # this file has to be sourced in /etc/profile. # If not running interactively, don't do anything [ -z "$PS1" ] && return # check the window size after each command and, if necessary, # update the values of LINES and COLUMNS. shopt -s checkwinsize # set variable identifying the chroot you work in (used in the prompt below) if [ -z "${debian_chroot:-}" ] && [ -r /etc/debian_chroot ]; then debian_chroot=$(cat /etc/debian_chroot) fi # set a fancy prompt (non-color, overwrite the one in /etc/profile) PS1='${debian_chroot:+($debian_chroot)}\u@\h:\w\$ ' # Commented out, don't overwrite xterm -T "title" -n "icontitle" by default. # If this is an xterm set the title to user@host:dir #case "$TERM" in #xterm*|rxvt*) # PROMPT_COMMAND='echo -ne "\033]0;${USER}@${HOSTNAME}: ${PWD}\007"' # ;; #*) # ;; #esac # enable bash completion in interactive shells #if ! shopt -oq posix; then # if [ -f /usr/share/bash-completion/bash_completion ]; then # . /usr/share/bash-completion/bash_completion # elif [ -f /etc/bash_completion ]; then # . /etc/bash_completion # fi #fi # sudo hint if [ ! -e "$HOME/.sudo_as_admin_successful" ] && [ ! -e "$HOME/.hushlogin" ] ; then case " $(groups) " in *\ admin\ *|*\ sudo\ *) if [ -x /usr/bin/sudo ]; then cat <<-EOF To run a command as administrator (user "root"), use "sudo <command>". See "man sudo_root" for details. EOF fi esac fi # if the command-not-found package is installed, use it if [ -x /usr/lib/command-not-found -o -x /usr/share/command-not-found/command-not-found ]; then function command_not_found_handle { # check because c-n-f could've been removed in the meantime if [ -x /usr/lib/command-not-found ]; then /usr/lib/command-not-found -- "$1" return $? elif [ -x /usr/share/command-not-found/command-not-found ]; then /usr/share/command-not-found/command-not-found -- "$1" return $? else printf "%s: command not found\n" "$1" >&2 return 127 fi } fi-
Thanos Apostolou almost 8 yearsTry to reset gnome-terminal settings, then logout and login again. On ubuntu-mate I can reset mate-terminal using
dconf reset -f /org/mate/terminal/command, so I guess you need to changematewithgnome(use dconf Editor to see where the gnome-terminal settings are). -
Thanos Apostolou almost 8 yearsAlso, in order to see the errors, login with tty (using ctrl+alt+F1) and run the command
DISPLAY=:0 gnome-terminal. -
Vikrant Singh almost 8 yearsI tried resetting gnome-terminal settings with dconf editor but it didn't work. And the problem with tty console is that after every successful login it prints some messages which scrolls up quickly and not allow me to see the message and again ask login details.
-
Thanos Apostolou almost 8 yearsHmmm... did you try to see what errors
gnome-terminalgives you from tty? -
Vikrant Singh almost 8 yearsI have edited my comment please see it.
-
Thanos Apostolou almost 8 yearsTry to create a new account with
Users & Groupsand select account typeDesktop user. Login with this account and see if these problems are still present. -
Vikrant Singh almost 8 yearsI logged in with guest session and there terminal opens fine.
-
 Videonauth almost 8 yearsDirectly after you tried to open a terminal press Ctrl+Alt+f1 to enter the TTY, there login with your user-name and password and check the last lines of
Videonauth almost 8 yearsDirectly after you tried to open a terminal press Ctrl+Alt+f1 to enter the TTY, there login with your user-name and password and check the last lines ofdmesgandcat /var/log/syslogif it says something about the char-set not being UTF-8. Tell me if. (with ctrl+alt+f7 you can change back to GUI) -
 Videonauth almost 8 yearsThen post this in a valuable format as an answer so you can accept it in two days. This way the answer don't stay unanswered. Thank you.
Videonauth almost 8 yearsThen post this in a valuable format as an answer so you can accept it in two days. This way the answer don't stay unanswered. Thank you.
-
-
 Elder Geek over 7 yearsPerhaps it's just me but I can't understand this answer or how it relates to the OP.
Elder Geek over 7 yearsPerhaps it's just me but I can't understand this answer or how it relates to the OP.