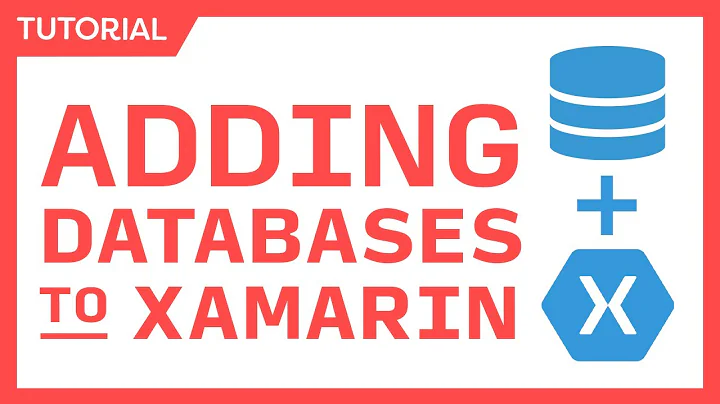Use a local database in Xamarin
Solution 1
After thinking this was a trivial thing to do, I was proven wrong when I tried setup a quick test project. This post will contain a full tutorial on setting up a DB for an Android App in Xamarin that will come in handy as a reference for future Xamarin users.
At a glance:
- Add Sqlite.cs to your project.
- Add your database file as an Asset.
- Set your database file to build as an AndroidAsset.
- Manually copy the database file out of your apk to another directory.
- Open a database connetion using Sqlite.SqliteConnection.
- Operate on the database using Sqlite.
Setting up a local database for a Xamarin Android project
1. Add Sqlite.cs to your project.
Start by going to this repository and downloading Sqlite.cs; this provides the Sqlite API that you can use to run queries against your db. Add the file to your project as a source file.
2. Add DB as asset.
Next, get your DB and copy it into the Assets directory of your Android project and then import it into your project so that it appears beneath the Assets folder within your solution:

I'm using the Chinook_Sqlite.sqlite database sample renamed to db.sqlite from this site throughout this example.
3. Set DB to build as AndroidAsset.
Right click on the DB file and set it to build action AndroidAsset. This will ensure that it is included into the assets directory of the APK.

4. Manually copy DB out of your APK.
As the DB is included as an Asset (packaged within the APK) you will need to extract it out.
You can do this with the following code:
string dbName = "db.sqlite";
string dbPath = Path.Combine (Android.OS.Environment.ExternalStorageDirectory.ToString (), dbName);
// Check if your DB has already been extracted.
if (!File.Exists(dbPath))
{
using (BinaryReader br = new BinaryReader(Android.App.Application.Context.Assets.Open(dbName)))
{
using (BinaryWriter bw = new BinaryWriter(new FileStream(dbPath, FileMode.Create)))
{
byte[] buffer = new byte[2048];
int len = 0;
while ((len = br.Read(buffer, 0, buffer.Length)) > 0)
{
bw.Write (buffer, 0, len);
}
}
}
}
This extracts the DB as a binary file from the APK and places it into the system external storage path. Realistically the DB can go wherever you want, I've just chosen to stick it here.
I also read that Android has a databases folder that will store databases directly; I couldn't get it to work so I've just ran with this method of using an existing DB.
5. Open DB Connection.
Now open a connection to the DB through the Sqlite.SqliteConnection class:
using (var conn = new SQLite.SQLiteConnection(dbPath))
{
// Do stuff here...
}
6. Operate on DB.
Lastly, as Sqlite.net is an ORM, you can operate on the database using your own data types:
public class Album
{
[PrimaryKey, AutoIncrement]
public int AlbumId { get; set; }
public string Title { get; set; }
public int ArtistId { get; set; }
}
// Other code...
using (var conn = new SQLite.SQLiteConnection(dbPath))
{
var cmd = new SQLite.SQLiteCommand (conn);
cmd.CommandText = "select * from Album";
var r = cmd.ExecuteQuery<Album> ();
Console.Write (r);
}
Summary
And that's how to add an existing Sqlite database to your Xamarin solution for Android! For more information check out the examples included with the Sqlite.net library, its unit tests and the examples in the Xamarin documentation.
Solution 2
Here is the one that I'm using and it's working
- install the Sqlite plugin
- create interface to access different platforms services
- create a model for the table
- implement the interface that you created earlier on all of the platform you want to use
- use the plugin to create, get, insert, etc on your table
for more detailed information check this
Related videos on Youtube
user2631662
Updated on July 09, 2022Comments
-
user2631662 almost 2 years
I have started using the Xamarin plugin for Visual Studio to create an Android app.
I have a local SQL database, and I want to call it to display data. I don't see how I can do this. Is it possible?
-
 BlueRaja - Danny Pflughoeft about 9 years
BlueRaja - Danny Pflughoeft about 9 years
-
-
user2631662 almost 11 yearsThanks Matt, great detailed answer. But can you explain how I can copy my local db into assets folder.
-
 matthewrdev almost 11 yearsSure can! The assets folder is automatically generated by Xamarin when you create an Android project. You should find it within your project directory. EG:
matthewrdev almost 11 yearsSure can! The assets folder is automatically generated by Xamarin when you create an Android project. You should find it within your project directory. EG:path\to\project\Assets. I just arrived at work so I'm not in a position to update the answer just yet, will do so this evening. -
 matthewrdev almost 11 yearsIf the answer was helpful/solved your problem, it's always nice to have it accepted. :D
matthewrdev almost 11 yearsIf the answer was helpful/solved your problem, it's always nice to have it accepted. :D -
 BlueRaja - Danny Pflughoeft about 9 yearsI have this same issue with a rather large database (~20mb). Won't this solution cause the database to be duplicated, once in the apk and once on the file-system? That's a huge waste of users' space... [Edit] I've asked a separate question here.
BlueRaja - Danny Pflughoeft about 9 yearsI have this same issue with a rather large database (~20mb). Won't this solution cause the database to be duplicated, once in the apk and once on the file-system? That's a huge waste of users' space... [Edit] I've asked a separate question here. -
 matthewrdev about 9 yearsYes, it will duplicate it. This answer is specific for reusing an existing database you need to bundle with your app.
matthewrdev about 9 yearsYes, it will duplicate it. This answer is specific for reusing an existing database you need to bundle with your app. -
 Admin over 7 years@matthewrdev i am new to mobile development. Can you please tell me where to write the above mentioned code??
Admin over 7 years@matthewrdev i am new to mobile development. Can you please tell me where to write the above mentioned code?? -
 Admin over 7 years@matthewrdev which DB to copy
Admin over 7 years@matthewrdev which DB to copy.mdfor.logfile ? and how to create.sqlitefile ? -
Randell over 6 yearsUnder "Manually copy DB out of your APK", I'm getting "Assets cannot be resolved." VS+ReSharper have no suggestions of which package to import to resolve it
-
 matthewrdev over 6 years@Randell I've updated that code snippet to use the fully qualified assets class found in the application context.
matthewrdev over 6 years@Randell I've updated that code snippet to use the fully qualified assets class found in the application context. -
 Magnus TechApple almost 6 yearsAbout 4. You will copy this everytime your app starts? How to copy it only on the first load / installation?
Magnus TechApple almost 6 yearsAbout 4. You will copy this everytime your app starts? How to copy it only on the first load / installation? -
Rauf over 3 years@matthewrdev Great answer. I never see such a detailed answer. I have a query regarding the step 4. The line
Android.App.Application.Context.Assets.Openis not resolved. Which reference I have to add ?