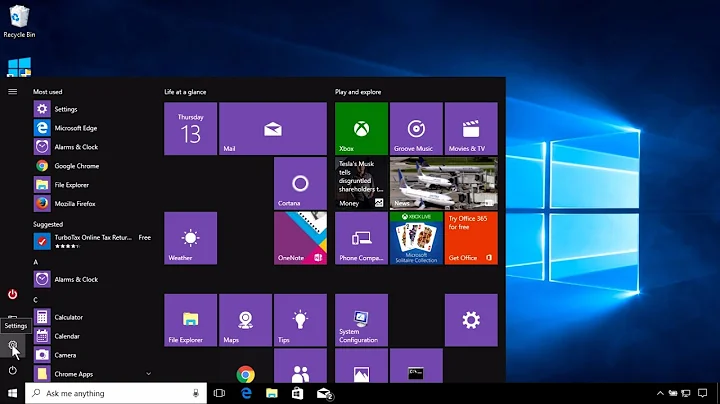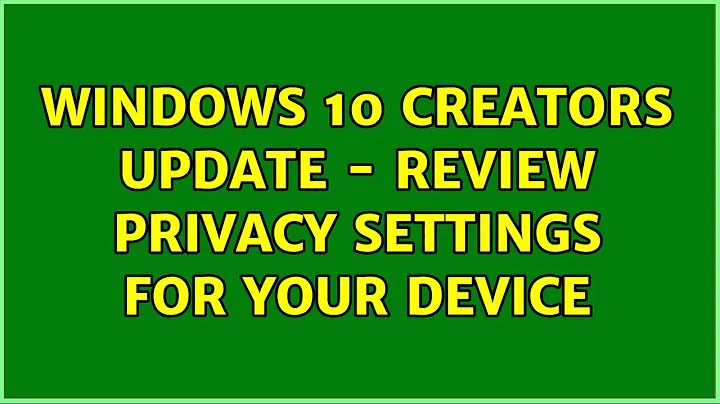Windows 10 Creators Update - Review privacy settings for your device
Clicking "Learn More" displays a page with the following information.
Intro
When you set up Windows, we ask that you choose settings relating to your privacy. We recommend on the set-up screen the settings we consider appropriate to help make your device more reliable and secure while connecting to services, to give you a more personalized experience and to help improve our services. You can choose your settings now, or you can, as usual, update them any time by going to Start > Settings.
The information below explains what data we collect and how it is used, depending on the settings you choose. Please be sure to review the full Microsoft Privacy Statement for more information on all the personal data we collect and how it is used when you use Windows (type aka.ms/privacy into any browser window to do so). The data we collect is sent to and stored in the USA and other countries as set forth in the Microsoft Privacy Statement.
Location
Microsoft’s location service provides location information to Windows devices using a combination of global positioning service (GPS), nearby wireless access points, cell towers, and your IP address, depending on the capabilities of your device.
Turning on Location enables certain apps, services, and Windows features to ask for permission to access and use your location data to deliver location-aware services at as precise a level as your device supports. When your location is used by a location-aware app or service, your location information and recent location history is stored on your device and sent to Microsoft in a de-identified format to improve location services.
In addition, if you are logged in with your Microsoft account, your last known good location information is saved to the cloud and available to other apps or services using your Microsoft account across your devices. If your device cannot obtain a good location on its own (like for example in a building or basement), it can use your last known good location stored in the cloud.
You can turn off location access and clear your device’s location history at any time in Start > Settings > Privacy > Location.
If you have a portable device, such as a laptop, turning on location will also enable the Find My Device feature, which uses your location data to help you find your device if you lose it. For this feature to work, you must log into Windows with your Microsoft Account. You can turn this off at any time in Start > Settings > Update & security > Find My Device.
Speech recognition
Windows provides both a device based speech recognition feature (available through the Windows Speech Recognition Desktop app), and a cloud based speech recognition service that was introduced alongside Cortana in those markets and regions where Cortana is available. To learn what languages and regions speech currently supports, search for “Cortana’s regions and languages” in any browser, or in the search bar. Turning on the Speech recognition setting allows Microsoft to collect and use your voice recordings to provide you with cloud-based speech recognition services in Cortana, supported Store apps, and over time in other parts of Windows. As part of that service, we also collect information from the user dictionary created on your device. This user dictionary stores unique words like names you write, which helps you type and ink more accurately. Both the voice data and the user dictionary are used in the aggregate to help improve our ability to correctly recognize all users’ speech. You can turn this off at any time in Start > Settings > Privacy > Speech, inking & typing. If you later allow Cortana to access information such as calendar and contacts data, your speech recognition experience can be personalized so that it works better for you. Note that you can always use device-based speech recognition by typing “Windows Speech Recognition” in the search bar and running the Windows Speech Recognition Desktop app.
Diagnostics
As you use Windows, we collect diagnostics data that helps us identify and troubleshoot problems and keep your devices up-to-date and secure. Depending on the settings you choose, diagnostics can also help us improve our products and services and provide you with personalized experiences. This data is transmitted to Microsoft and stored with one or more unique identifiers that can help us recognize an individual user on an individual device and understand the device's service issues and use patterns. There are two levels of diagnostic data: Full and Basic.
Basic data is data that is vital to the operation of Windows. It allows us to know the capabilities of your device, what is installed, and whether Windows is operating correctly to help us keep Windows and apps secure, up-to-date, and running properly. This option includes basic error reporting back to Microsoft.
Full data includes everything collected with Basic data, plus data about app usage, browser usage, how you use certain features or apps and for how long, which apps and features you use most often, how often you use Windows Help and Support, and which services you use to sign into apps. At Full, Microsoft collects additional diagnostic data including the memory state of your device when a system or app crash occurs (which may unintentionally include parts of a file you were using when a problem occurred). Any identifying information will be removed from your typed and handwritten input, such as words or characters. We use all this additional data in the aggregate to improve Microsoft products and services for all users.
For both levels, we don’t use this data to personalize Microsoft products or services unless you let us do so with the separate Tailored experiences setting with diagnostic data (described below).
You can adjust your diagnostic data collection level at any time in Start > Settings > Privacy > Feedback & diagnostics.
Tailored experiences with diagnostic data
If you choose to turn on tailored experiences, we will use some of the usage data described above in Diagnostics to personalize your experiences with Windows and other products and services. This includes suggestions on how to customize and optimize Windows; and recommendations and offers of Windows features and supported apps, services, hardware, and peripherals. For example, to help you get the most out of your device, we may tell you about features you may not know about or that are new. If you are having a problem with your Windows device, you may be offered a solution. You may be offered a chance to customize your lock screen with pictures, or to be shown more pictures of the kind you like, or fewer of the ones you don’t. If you are streaming a movie in your browser, you may be recommended an app from the Store that streams more efficiently. Or, if you are running out of space on your hard drive, Windows may recommend you try the OneDrive online storage service, or purchase more space if you need it. The scope of usage data will depend on whether you choose Full or Basic Diagnostic reporting. For example, if you choose Full, your data will include browser and app usage. However, even if you enable Tailored experiences, we will not use your crash, speech, typing, or inking input data for personalization. You can turn this off at any time in Start > Settings > Privacy > Feedback & diagnostics.
Relevant ads
Windows generates a unique advertising ID for each user on a device, which application developers and advertising networks can use to provide more relevant advertising in apps. When the advertising ID is enabled, apps can access and use the advertising ID in much the same way that websites can access and use a unique identifier stored in a cookie. Thus, your advertising ID can be used by app developers (and the advertising networks they work with) to provide more relevant advertising and other personalized experiences across their apps. You can turn this off at any time in Start > Settings > Privacy. Please note that turning advertising ID off will not reduce the number of ads you see, but it may mean that ads are less interesting and relevant to you. Turning it back on will reset the advertising ID.
Windows Defender SmartScreen
Windows Defender SmartScreen sends data to Microsoft about the websites you visit and files you download to warn you and help protect you and your device from unsafe web content or malicious software. Since we strive to protect you when using our services and those of third parties, we turn Windows Defender SmartScreen on by default. You can turn Windows Defender SmartScreen off at any time in Start > Settings > Privacy.
Related videos on Youtube
Stevoisiak
Updated on September 18, 2022Comments
-
 Stevoisiak over 1 year
Stevoisiak over 1 yearAs part of Microsoft's rollout of the new Windows 10 Creators Update, some users are seeing notifications asking them to review their privacy settings before updating.
Clicking "Review settings" opens a page with 5 reviewable privacy options: Location, Speech recognition, Diagnostics, Tailored experiences with diagnostics data, and Relevant Ads. Each can be toggled 'On' or 'Off', with the exception of Diagnostics which can be set to 'Full' or 'Basic'
Is there a more detailed description of what each of these settings does?
It's worth noting that if the initial prompt box is closed using "remind me later", there is no known way of manually making this screen reappear.