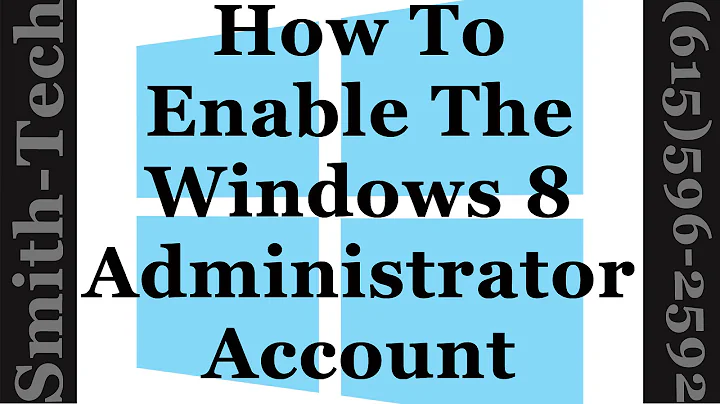Always elevated administrative rights in Windows 8
Start Menu--Control Panel--User Account. You can modify the privilege and name here. If you can not modify the privilege, ttry to reboot the computer and enter the Safe Mode, choose Administrator and click Yes. And then do the first method again. At last, reboot is needed.
OR
1)Reboot your computer into safe mode with command prompt 2)Type “net localgroup Administrators username /add” and hit enter 3)Reboot computer into Windows normally 4)Logon and you’ll have admin privileges.
OR
EDIT: TRY THIS: You can re-enable it by following the steps below, but it would be best to create a new administrator account (not the built in Administrator account) instead. The first set of steps below will take you through enabling the built in Administrator account. The second set of steps will take you through creating a new user account and changing that account to an administrator.
Here is how you can re-enable the built in Administrator account: Enter the Start screen Press Windows key + C on your keyboard to show the Charms bar (If you have a touchscreen: Touch the right edge of the screen and swipe your finger to the center of the screen to show the Charms bar) Click Search Type Computer Click Computer Right click Computer in the left column Click Manage Click Local Users and Groups in the left column of the Computer Management window Open Users Right click Administrator Click Properties Uncheck the Account is disabled box Click OK
Here are steps to help you to create a new administrator account that isn't the built in Administrator account: Enter the Start screen Press Windows key + C on your keyboard to show the Charms bar (If you have a touchscreen: Touch the right edge of the screen and swipe your finger to the center of the screen to show the Charms bar) Click Settings Click More PC settings Click Users in the left column Click Add a user
On this screen you will need to either enter a Microsoft account that you want to use for the new account or you'll need to click the Don't want this user to sign in with a Microsoft account? link to be able to create a local account. Once the account is created, follow these steps to change the new account to an administrator account: Enter the Start screen Press Windows key + C on your keyboard to show the Charms bar (If you have a touchscreen: Touch the right edge of the screen and swipe your finger to the center of the screen to show the Charms bar) Click Search Type User Accounts Click Settings in the right column Click User Accounts Click Manage another account Click the new user account Click Change the account type Select Administrator Click Change Account Type
Then you should be able to log into the new account with administrator abilities.
Related videos on Youtube
Ray
Developing games, tools for games, or other random apps and libraries.
Updated on September 18, 2022Comments
-
 Ray over 1 year
Ray over 1 yearPossible Duplicate:
How do I disable administrator prompt in Windows 8?I always used Windows 7 Ultimate x64 (SP1) with User Account Control completely turned off - the slider in the settings window was set to the bottom most value. I was then able to copy files into programs / system folders without any additional confirmation ("You need the rights to copy into this folder..." --> "Continue") and all my programs were able to start with no problems.
Now I use Windows 8 Pro x64 (RTM), and I set the slider to the same value again. However, I still need to confirm copying or changing files in programs / system folders, which is pretty nasty. But worst is that some programs can't start anymore. For example, one program always complains about not being able to write into the temporary directory, the command prompt can't create a link in my user profile folder with mklink, another program can't hook the needed system routines to enable window snapping.
If I run all these programs explicitly with administrative rights, they work as expected and like in Windows 7. For me it looks like UAC doesn't beg me anymore with dark-screen confirmations, but I still do not automatically get elevated rights when starting programs.
I found one way to fix this, but for only one shortcut at a time: Right click the shortcut, click the "Advanced" button and check "Run as administrator". However, I want this to be done automatically.
Do I have to configure additional settings in Windows 8 to make it behave like in Windows 7 (user account settings, group policies...)?
-
Jerry over 11 yearsUpdated. Try this.
-
 Ray over 11 yearsJust to pick it out, I have tried creating another account with administrator rights. But it ended up in the same problem: I have the administrative rights, but I never get elevated rights. E.g., I am actually able to explicitly run programs as administrator (with right click > Run as administrator), but I want this to happen implicitly and automatically for all my programs, like in Win7.
Ray over 11 yearsJust to pick it out, I have tried creating another account with administrator rights. But it ended up in the same problem: I have the administrative rights, but I never get elevated rights. E.g., I am actually able to explicitly run programs as administrator (with right click > Run as administrator), but I want this to happen implicitly and automatically for all my programs, like in Win7. -
Jerry over 11 yearsBizzare. Thats one of the nice things about Windows, is that is ALMOST always make you and Admin, and that is the end of it. Weird. Let me keep digging in my sandbox.
-
 Ray over 11 yearsS. the question linked above, it solved my problem. Only metro apps do not work anymore, but since I do not care about Metro applications this isn't a problem for me (the immersive control panel still works though).
Ray over 11 yearsS. the question linked above, it solved my problem. Only metro apps do not work anymore, but since I do not care about Metro applications this isn't a problem for me (the immersive control panel still works though). -
Rex over 11 years@Andrew Of course you can disable UAC from User Accounts. I don't get any UAC prompts but face the same problem as Pac-Man.
-
 geo over 11 years@Pac-Man - Your comment above says that something solved your problem, so that only Metro apps don't work. HOW?!? WHAT solved your problem? I'm just getting started with Windows 8, and already this admin issue is killing me! I never know if something I've been doing for years is going to work or not, because I never know when Windows 8 will decide (for me, that is) that I'm not allowed to do something
geo over 11 years@Pac-Man - Your comment above says that something solved your problem, so that only Metro apps don't work. HOW?!? WHAT solved your problem? I'm just getting started with Windows 8, and already this admin issue is killing me! I never know if something I've been doing for years is going to work or not, because I never know when Windows 8 will decide (for me, that is) that I'm not allowed to do something -
 Ray over 11 years@geo: The answer is found in the duplicate question (superuser.com/questions/464758/…). The first answer is correct, look in the attached screenshot for the settings name with you have to set to Disabled. If you do so, you always run everything with administrative rights when logged in as administrator, like in previous Windows versions with UAC turned off (slider at the bottom most position). However, Metro apps stop working then since they need this option set to Enabled (the immersive control panel still works, funnily).
Ray over 11 years@geo: The answer is found in the duplicate question (superuser.com/questions/464758/…). The first answer is correct, look in the attached screenshot for the settings name with you have to set to Disabled. If you do so, you always run everything with administrative rights when logged in as administrator, like in previous Windows versions with UAC turned off (slider at the bottom most position). However, Metro apps stop working then since they need this option set to Enabled (the immersive control panel still works, funnily).