Auto-login enable on turn on system
First method:
Go to “System -> Administration -> Users and Groups” on the top panel.
Click on the user you want to set up auto-login for and click “change” on the Password field.
If “Don’t ask for password on login.” is checked, uncheck it.
Second method:
Edit /usr/share/lightdm/lightdm.conf.d/60-lightdm-gtk-greeter.conf.
NB: if you don't have that file in your system, try with /etc/lightdm/lightdm.conf.
You can edit that file by running sudo gedit /usr/share/lightdm/lightdm.conf.d/60-lightdm-gtk-greeter.conf (you can change gedit by your favorite editor).
The output of the file will look like this:
[SeatDefaults]
greeter-session=lightdm-gtk-greeter
autologin-user=username
To enable password on login, comment the line: autologin-user=username by adding # in front of it.
Finally, save and exit.
Credit: How to Enable Automatic Login in Ubuntu
Related videos on Youtube
amir
Updated on September 18, 2022Comments
-
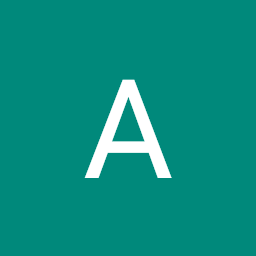 amir over 1 year
amir over 1 yearI am new to Linux system I am using Ubuntu-Mate Desktop. I have problem with login password, I did enable password and it asks when I try to install apps with
sudoeven when I log out and try to log in, but it doesn't ask when I turn on or restart computer, even though it did before but don't know what I have touch, can someone help me to enable again through terminal if possible? -
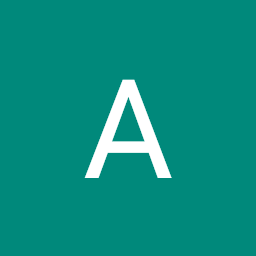 amir over 4 yearsThank You, the second option was solution for me. Thanks for your time.
amir over 4 yearsThank You, the second option was solution for me. Thanks for your time. -
acgbox over 3 years60-lightdm-gtk-greeter.conf works in ubuntu mate 20.04
-
 Pedro Lobito about 3 years
Pedro Lobito about 3 yearsautologin-user=realusername






