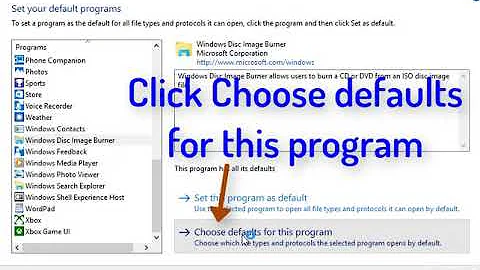Burn Image context menu item missing in Windows 7
Solution 1
The above will work but an easier fix in Windows 7 is to go to control panel, select "default programs" then select "associate a file type or protocol with a program", this will display a list of file types, select the ".iso" file type then press the "Change Program" button, then select "Windows Disk Image Burner". If it's not in the list, browse to C:\Windows\System32\isoburn.exe. Press "OK". All done. Right clicking an iso file will now display "burn disk image".
Solution 2
Have you installed any other CD\DVD burning softwares? If so, it could be that they've associated themselves with ISO files. Try selecting the file, then right clicking it, then selecting "Open With" and see if Windows Disc Image Burner is one of the selections. If it is, just select it as the default program to open ISO files with with.
Solution 3
I tried the above fix, but .iso wasn't in the list of available file types. Right clicking on the iso file, selecting properties -> Open With allowed me to select Windows Disk Image Burner. Afterwards, the context menu contained the correct options and the .iso file type was available in the Default Programs list.
Solution 4
Good answers and comments; My comprehensive take on this question,and generalising, may I give a set of instructions building on previous answers to solve the problem?
In Windows 7, to force an Open With... to appear on the context menu (if it doesn't already!) when right-clicking a file, do the following:
- Right-click on the file.
- Choose
Properties. - At the end of the line which starts
Open with:, click on theChange...button. - Click on the 'v' chevron to open up
Other Programs. - If the default program is not on the list shown, click on the
Browsebutton. You will now have to search for the utility program that you require to open the file. e.g. to process an ISO file, the utility required is:
Windows Disc Image Burnerand the program file to do this isisoburn.exewhich is in theC:\Windows\system32folder.Select this file and click
OK. This will put anOpen with...on the context menu, and also cause the ISO file to select theWindows Disc Image Burnerapplication as the default.
Information on what executable file does what can usually be found by searching the web.
Solution 5
Yes, changing the file association by right-clicking the .iso and doing it in the Properties was the way I solved the problem. No other software was on my system as the default CD burning app nor was .iso in the file association list.
Related videos on Youtube
Tim Jarvis
Updated on September 17, 2022Comments
-
Tim Jarvis almost 2 years
My understanding is that in Windows 7 if I right click an ISO image I should have an option Burn Image, or if I double click an ISO I should get a dialog to let me burn the image....
Not happening for me, any idea's why?
Edit: 29th April.
I do have isoburn.exe in my system32 directory, and it works just fine if I launch it manually from cmd. However I simply do not have the context menu when I right click on a iso file.
So my more specific question is, does anyone know how to simply restore this context menu item, an entry in the registry perhaps? (but where and what)
-
 Admin over 6 yearsz-zip can take the file association of .iso files
Admin over 6 yearsz-zip can take the file association of .iso files
-
-
Tim Jarvis over 14 yearsno, its a clean install.
-
thosetinydreams over 14 yearsThis fixed the problem for me. I didn't think I had any other software associated with ISO images but re-establishing the association did the trick
-
 joeqwerty over 14 yearsGlad it helped somebody.
joeqwerty over 14 yearsGlad it helped somebody. -
JustinD over 13 yearsMy clean install of Windows 7 was showing the same behavior that Tim Jarvis saw. After using the tip from Alberto, the "burn disc image" choice began appearing in the right-click menu for iso files. Strange that this wasn't a default setting. Thanks.