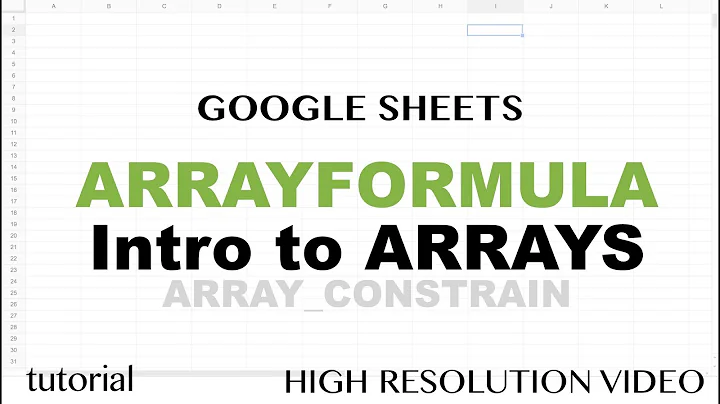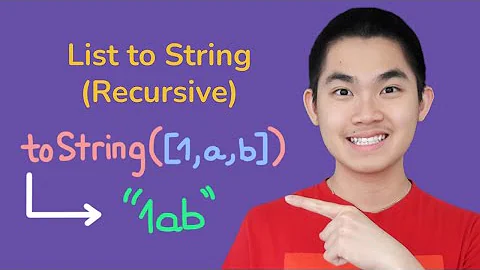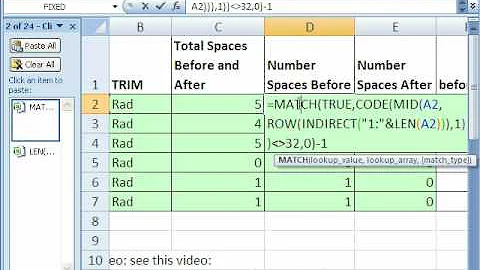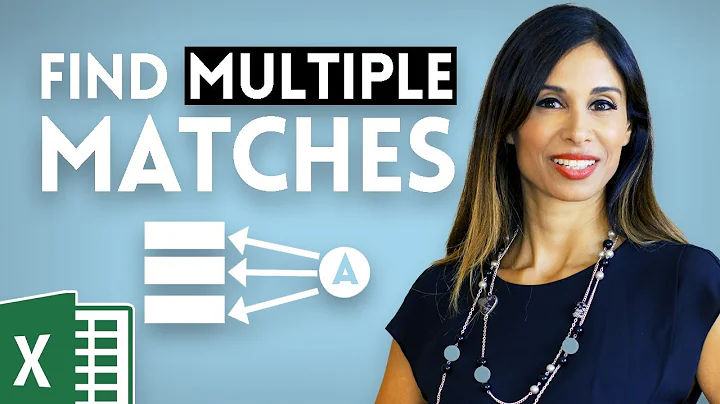Convert an Array Formula's Text Results into a Usable Format
Solution 1
As stated previously, there is no native function which can do what you want in a single cell. If you absolutely cannot use VBA, then you could use a helper column (can hide the column if preferred) and then have the cell where you want the result simply show the last cell of the helper column.
Example:
Produce Name Type
Apple Fruit
Broccoli Vegetable
Carrot Vegetable
Orange Fruit
Say you want a single cell to show all Fruit results. You could use another column to host this formula. You will be hiding the column later, so let's use one out of the way, like column Z. We also want to easily be able to change what you're looking for, so we'll put the condition in cell D2. In cell Z2 and copied down, you would use this formula:
=IF(B2=$D$2,IF(Z1="",A2,Z1&", "&A2),IF(Z1="","",Z1))
That would result in the following:
Produce Name Type Search For (other columns until you get to Z)
Apple Fruit Fruit Apple
Broccoli Vegetable Apple
Carrot Vegetable Apple
Orange Fruit Apple, Orange
Then in wherever you want your result cell, we'll say D3, simply use this formula to get the last result from your helper column, and then hide the helper column.
=Z5
Which results in the following:
Produce Name Type Search For
Apple Fruit Fruit
Broccoli Vegetable Apple, Orange
Carrot Vegetable
Orange Fruit
You could use a dynamic named range instead of simply =Z5 to make sure you're always getting the last cell in your helper column so that your data can grow or shrink and you'll still get the correct result. But now you can change the contents of cell D2 from Fruit to be Vegetable and now the result cell will show Broccoli, Carrot. Hopefully something like this can be adapted to your needs.
Solution 2
This is a VBA-free solution using Get&Transform in Excel 2016 or the Power Query Add-In for versions before:
let
Source = Excel.CurrentWorkbook(){[Name="Table1"]}[Content],
ExtractLast3Digits = Table.AddColumn(Source, "Value", each Text.End([ProductID],3)),
ChangeToNumber = Table.TransformColumnTypes(ExtractLast3Digits,{{"Value", type number}}),
FilterAbove400 = Table.SelectRows(ChangeToNumber, each [Value] > 400),
Concatenate = Text.Combine(FilterAbove400[ProductName])
in
Concatenate
You can perform all sorts of text manipulation on the “array-output” (Step “FilterAbove400”), in this example I’ve just concatenated without separators as I understood your request.
It takes your input data that should be in table-form and named “Table1” in the 1st step (Source).
Link to file with solution: https://www.dropbox.com/s/utsraj0bec5ewqk/SE_ConvertArrayFormulasTextResult.xlsx?dl=0
Solution 3
To reiterate other responses, I did not find a way to use the concatenate function on an array. However, I did find a way to concatenate the "product names" using only one array function and no so-called "helper column." Although it is rather long and tedious, I think this may add to the discussion. For one, if you are actually going to use a formula like this for some valid purpose or to overcome a specific barrier, it can be easily used via copying and pasting of the formula (that is, it is actually relatively adaptable). On the other hand, if your interest is more a curiosity, my answer may be more banal than you might like.
In my simulation of your problem, I also had two columns, but shortened the row count to 40. The leftmost column ("C") contains sequences of three letters and three numbers, while the right column ("D") contains random sequences of letters and numbers that simulate your "product names."
I used a combination of nested replace and concatenate functions. The function below is chopped to focus on the "base unit" of the agglomerated function.
Base Unit
REPLACE(INDEX($D$1:$D$40,SMALL(IF(VALUE(RIGHT($C$1:$C$40,3))>400,ROW($D$1:$D$40),""),1)),1,LEN(INDEX($D$1:$D$40,SMALL(IF(VALUE(RIGHT($C$1:$C$40,3))>400,ROW($D$1:$D$40),""),1))),CONCATENATE(INDEX($D$1:$D$40,SMALL(IF(VALUE(RIGHT($C$1:$C$40,3))>400,ROW($D$1:$D$40),""),1)),".",IF(ISERR(INDEX($D$1:$D$40,SMALL(IF(VALUE(RIGHT($C$1:$C$40,3))>400,ROW($D$1:$D$40),""),2)))=TRUE,””,
The above formula essentially looks at the first product name with a corresponding product ID with numerical sequence > 400, then replaces it with a concatenation, given that there exists another product meeting the same product ID criteria. This can be thought of as a "accumulating" concatenation, starting at the innermost parentheses. This "base unit" of the formula can be repeated to an arbitrary extent. That is, if you believe that there are anywhere from 200 to 280 products in the list meeting the product ID criteria you set, you can repeat this base code 280 times. As you see, if the formula attempts to concatenate product names that do not exist (you have 280 formula base units and only 275 products meeting the criteria), the formula self-terminates...in a sense. It actually begins to concatenate nothing over and over again until all base units are enacted. The result will be all desired product names concatenated in one cell, with a period separating each one.
Only one number changes from base-block to base-block, and that is the kth element of the SMALL array. These variables will obviously step by one in each base unit. For my test, I used 14 base units.
Complete Formula with 14 Base Units
=REPLACE(INDEX($D$1:$D$40,SMALL(IF(VALUE(RIGHT($C$1:$C$40,3))>400,ROW($D$1:$D$40),""),1)),1,LEN(INDEX($D$1:$D$40,SMALL(IF(VALUE(RIGHT($C$1:$C$40,3))>400,ROW($D$1:$D$40),""),1))),CONCATENATE(INDEX($D$1:$D$40,SMALL(IF(VALUE(RIGHT($C$1:$C$40,3))>400,ROW($D$1:$D$40),""),1)),".",IF(ISERR(INDEX($D$1:$D$40,SMALL(IF(VALUE(RIGHT($C$1:$C$40,3))>400,ROW($D$1:$D$40),""),2)))=TRUE,””,REPLACE(INDEX($D$1:$D$40,SMALL(IF(VALUE(RIGHT($C$1:$C$40,3))>400,ROW($D$1:$D$40),""),2)),1,LEN(INDEX($D$1:$D$40,SMALL(IF(VALUE(RIGHT($C$1:$C$40,3))>400,ROW($D$1:$D$40),""),2))),CONCATENATE(INDEX($D$1:$D$40,SMALL(IF(VALUE(RIGHT($C$1:$C$40,3))>400,ROW($D$1:$D$40),""),2)),".",IF(ISERR(INDEX($D$1:$D$40,SMALL(IF(VALUE(RIGHT($C$1:$C$40,3))>400,ROW($D$1:$D$40),""),3)))=TRUE,””,REPLACE(INDEX($D$1:$D$40,SMALL(IF(VALUE(RIGHT($C$1:$C$40,3))>400,ROW($D$1:$D$40),""),3)),1,LEN(INDEX($D$1:$D$40,SMALL(IF(VALUE(RIGHT($C$1:$C$40,3))>400,ROW($D$1:$D$40),""),3))),CONCATENATE(INDEX($D$1:$D$40,SMALL(IF(VALUE(RIGHT($C$1:$C$40,3))>400,ROW($D$1:$D$40),""),3)),".",IF(ISERR(INDEX($D$1:$D$40,SMALL(IF(VALUE(RIGHT($C$1:$C$40,3))>400,ROW($D$1:$D$40),""),4)))=TRUE,””,REPLACE(INDEX($D$1:$D$40,SMALL(IF(VALUE(RIGHT($C$1:$C$40,3))>400,ROW($D$1:$D$40),""),4)),1,LEN(INDEX($D$1:$D$40,SMALL(IF(VALUE(RIGHT($C$1:$C$40,3))>400,ROW($D$1:$D$40),""),4))),CONCATENATE(INDEX($D$1:$D$40,SMALL(IF(VALUE(RIGHT($C$1:$C$40,3))>400,ROW($D$1:$D$40),""),4)),".",IF(ISERR(INDEX($D$1:$D$40,SMALL(IF(VALUE(RIGHT($C$1:$C$40,3))>400,ROW($D$1:$D$40),""),5)))=TRUE,””,REPLACE(INDEX($D$1:$D$40,SMALL(IF(VALUE(RIGHT($C$1:$C$40,3))>400,ROW($D$1:$D$40),""),5)),1,LEN(INDEX($D$1:$D$40,SMALL(IF(VALUE(RIGHT($C$1:$C$40,3))>400,ROW($D$1:$D$40),""),5))),CONCATENATE(INDEX($D$1:$D$40,SMALL(IF(VALUE(RIGHT($C$1:$C$40,3))>400,ROW($D$1:$D$40),""),5)),".",IF(ISERR(INDEX($D$1:$D$40,SMALL(IF(VALUE(RIGHT($C$1:$C$40,3))>400,ROW($D$1:$D$40),""),6)))=TRUE,””,REPLACE(INDEX($D$1:$D$40,SMALL(IF(VALUE(RIGHT($C$1:$C$40,3))>400,ROW($D$1:$D$40),""),6)),1,LEN(INDEX($D$1:$D$40,SMALL(IF(VALUE(RIGHT($C$1:$C$40,3))>400,ROW($D$1:$D$40),""),6))),CONCATENATE(INDEX($D$1:$D$40,SMALL(IF(VALUE(RIGHT($C$1:$C$40,3))>400,ROW($D$1:$D$40),""),6)),".",IF(ISERR(INDEX($D$1:$D$40,SMALL(IF(VALUE(RIGHT($C$1:$C$40,3))>400,ROW($D$1:$D$40),""),7)))=TRUE,””,REPLACE(INDEX($D$1:$D$40,SMALL(IF(VALUE(RIGHT($C$1:$C$40,3))>400,ROW($D$1:$D$40),""),7)),1,LEN(INDEX($D$1:$D$40,SMALL(IF(VALUE(RIGHT($C$1:$C$40,3))>400,ROW($D$1:$D$40),""),7))),CONCATENATE(INDEX($D$1:$D$40,SMALL(IF(VALUE(RIGHT($C$1:$C$40,3))>400,ROW($D$1:$D$40),""),7)),".",IF(ISERR(INDEX($D$1:$D$40,SMALL(IF(VALUE(RIGHT($C$1:$C$40,3))>400,ROW($D$1:$D$40),""),8)))=TRUE,””,REPLACE(INDEX($D$1:$D$40,SMALL(IF(VALUE(RIGHT($C$1:$C$40,3))>400,ROW($D$1:$D$40),""),8)),1,LEN(INDEX($D$1:$D$40,SMALL(IF(VALUE(RIGHT($C$1:$C$40,3))>400,ROW($D$1:$D$40),""),8))),CONCATENATE(INDEX($D$1:$D$40,SMALL(IF(VALUE(RIGHT($C$1:$C$40,3))>400,ROW($D$1:$D$40),""),8)),".",IF(ISERR(INDEX($D$1:$D$40,SMALL(IF(VALUE(RIGHT($C$1:$C$40,3))>400,ROW($D$1:$D$40),""),9)))=TRUE,””,REPLACE(INDEX($D$1:$D$40,SMALL(IF(VALUE(RIGHT($C$1:$C$40,3))>400,ROW($D$1:$D$40),""),9)),1,LEN(INDEX($D$1:$D$40,SMALL(IF(VALUE(RIGHT($C$1:$C$40,3))>400,ROW($D$1:$D$40),""),9))),CONCATENATE(INDEX($D$1:$D$40,SMALL(IF(VALUE(RIGHT($C$1:$C$40,3))>400,ROW($D$1:$D$40),""),9)),".",IF(ISERR(INDEX($D$1:$D$40,SMALL(IF(VALUE(RIGHT($C$1:$C$40,3))>400,ROW($D$1:$D$40),""),10)))=TRUE,””,REPLACE(INDEX($D$1:$D$40,SMALL(IF(VALUE(RIGHT($C$1:$C$40,3))>400,ROW($D$1:$D$40),""),10)),1,LEN(INDEX($D$1:$D$40,SMALL(IF(VALUE(RIGHT($C$1:$C$40,3))>400,ROW($D$1:$D$40),""),10))),CONCATENATE(INDEX($D$1:$D$40,SMALL(IF(VALUE(RIGHT($C$1:$C$40,3))>400,ROW($D$1:$D$40),""),10)),".",IF(ISERR(INDEX($D$1:$D$40,SMALL(IF(VALUE(RIGHT($C$1:$C$40,3))>400,ROW($D$1:$D$40),""),11)))=TRUE,””,REPLACE(INDEX($D$1:$D$40,SMALL(IF(VALUE(RIGHT($C$1:$C$40,3))>400,ROW($D$1:$D$40),""),11)),1,LEN(INDEX($D$1:$D$40,SMALL(IF(VALUE(RIGHT($C$1:$C$40,3))>400,ROW($D$1:$D$40),""),11))),CONCATENATE(INDEX($D$1:$D$40,SMALL(IF(VALUE(RIGHT($C$1:$C$40,3))>400,ROW($D$1:$D$40),""),11)),".",IF(ISERR(INDEX($D$1:$D$40,SMALL(IF(VALUE(RIGHT($C$1:$C$40,3))>400,ROW($D$1:$D$40),""),12)))=TRUE,””,**REPLACE(INDEX($D$1:$D$40,SMALL(IF(VALUE(RIGHT($C$1:$C$40,3))>400,ROW($D$1:$D$40),""),12)),1,LEN(INDEX($D$1:$D$40,SMALL(IF(VALUE(RIGHT($C$1:$C$40,3))>400,ROW($D$1:$D$40),""),12))),CONCATENATE(INDEX($D$1:$D$40,SMALL(IF(VALUE(RIGHT($C$1:$C$40,3))>400,ROW($D$1:$D$40),""),12)),".",IF(ISERR(INDEX($D$1:$D$40,SMALL(IF(VALUE(RIGHT($C$1:$C$40,3))>400,ROW($D$1:$D$40),""),13)))=TRUE,””,REPLACE(INDEX($D$1:$D$40,SMALL(IF(VALUE(RIGHT($C$1:$C$40,3))>400,ROW($D$1:$D$40),""),13)),1,LEN(INDEX($D$1:$D$40,SMALL(IF(VALUE(RIGHT($C$1:$C$40,3))>400,ROW($D$1:$D$40),""),13))),CONCATENATE(INDEX($D$1:$D$40,SMALL(IF(VALUE(RIGHT($C$1:$C$40,3))>400,ROW($D$1:$D$40),""),13)),".",IF(ISERR(INDEX($D$1:$D$40,SMALL(IF(VALUE(RIGHT($C$1:$C$40,3))>400,ROW($D$1:$D$40),""),14)))=TRUE,””,INDEX($D$1:$D$40,SMALL(IF(VALUE(RIGHT($C$1:$C$40,3))>400,ROW($D$1:$D$40),""),14)))))))))))))))))))))))))))))))))))))))))
Obviously, if you look at the entire formula, it is pretty indecipherable. But, looking at it in terms of base units, you may see how it can be easily constructed then copied and pasted (after writing the initial base unit, it took about 2 minutes to put it all together).
Solution 4
You can create your own aggregate function to handle the results of a formula array. It does require a little VBA... but it's not difficult. This will allow you to do all kinds of string manipulation or numerical analysis on arrays of values.
To do your concatenation function, open up a VBA code window and create a new module by right clicking on the project -> insert -> new module. Double click the new module and insert this code to create the function that will concatenate an array into one large string:
Function ConcatenateArray(ParamArray Nums() As Variant) As Variant
Dim BigString As String
Dim N As Long
Dim A() As Variant
Let A = Nums(0)
BigString = ""
For N = LBound(A) To UBound(A)
BigString = BigString & A(N, 1)
Next
ConcatenateArray = BigString
End Function
Then change your array formula in the cell to:
=ConcatenateArray(IF(VALUE(RIGHT($A$1:$A$500,3))>400,$A$1:$A$500,""))
Of course you have to hit CTRL + SHIFT + ENTER instead of just ENTER to confirm the cell as an array formula.
Related videos on Youtube
Comments
-
Grade 'Eh' Bacon almost 2 years
When the results of an Array Formula are numbers, I find it generally easy to find an appropriate method to collapse the array into a single result. However when the results of an Array Formula are text, I find it difficult to manipulate the formula in a way which provides a single desired result. In short, is there a method of manipulating an Array of text results which I have overlooked? See the bottom of this question for the final desired formula which doesn't work, and request for solutions.
*Edit - after reading through this again, I can alternately summarize my question as: is there a way to access multiple text elements from a 'Formula Array result', without individually selecting (eg: with INDEX)?
Examples where Array Formulas work, where the Result Array is number values
(1) Example 1: Assume column A rows 1-500 is a list of product ID's in the format of xyz123, and column B rows 1-500 shows total sales for that product. If I want to find the sales for the product with the highest sales, where the last 3 digits of an ID are above 400, I could use an Array Formula like so (confirmed with CTRL + SHIFT + ENTER instead of just ENTER):
=MAX(IF(VALUE(RIGHT(A1:A500,3))>400,B1:B500,""))(2) Example 2 Now assume that column B contains product names, instead of Sales. I now want to simply return the first name which matches criteria of the last 3 digits of the product ID being > 400. This could be done as follows:
=INDEX(B1:B500,MIN(IF(VALUE(RIGHT(A1:A500,3))>400,ROW(A1:A500),"")))Here, I have done a little manipulation, so that the actual Array part of the formula [IF(RIGHT(A1:A500,3...] returns a value result [the ROWs of the cellsA1:A500 where the last 3 digits are above 400]; I can therefore use MIN to show only the first ROW # which matches, and then I can use that collapsed result in a regular INDEX function.
(3) Example 3 For a final example, see the discussion on a similar question here [Goes more in-depth than my summarized example below, in a way not directly relevant to this question]: https://stackoverflow.com/a/31325935/5090027
Assume now that you want a list of all product names, where the last 3 digits of the product ID >400. To my knowledge, this cannot really be done in a single Cell, it would have to be done by placing each individual result on a subsequent cell. The following formula could be placed, for example, in C1 and dragged down 10 rows, and would then show the first 10 product names with the product ID's having last 3 digits > 400.
=INDEX($B$1:$B$500,SMALL(IF(VALUE(RIGHT($A$1:$A$500,3))>400,ROW($A$1:$A$500),""),ROW()))Example where Array Formulas will not work, where the result array is text values
Now assume that I want to take the results in Example 3, and perform some text manipulation on them. For example, assume I want to concatenate them all into a single string of text. The below doesn't work, because concatenate won't take an array of results like this as acceptable arguments.
=CONCATENATE((IF(VALUE(RIGHT($A$1:$A$500,3))>400,ROW($B$1:$B$500),"")))So the question is: does anyone know how to get this last formula to work? Or, how to get a formula to work which takes an array of text results, and either converts it into a 'usable range' [so it can be plugged into Concatenate above], or can be manipulated with text arguments immediately [such as mid, search, substitute, etc.]? Right now the only method I can see would be using example 3 above, and then going further and saying, for example, Concatenate(C1,C2,C3...C10).
-
 Excel Hero over 8 yearsThere is no native-function solution for array-formula concatenation when the number of bits to be concatenated is not known beforehand. A simple UDF replacement for the stunted native CONCATENATE() will produce the results you are looking for with the obvious drawback of requiring macros.
Excel Hero over 8 yearsThere is no native-function solution for array-formula concatenation when the number of bits to be concatenated is not known beforehand. A simple UDF replacement for the stunted native CONCATENATE() will produce the results you are looking for with the obvious drawback of requiring macros. -
 brettdj over 8 yearsI was surprised some years back that CONCATENATE doesn't work on an array. I don't think there are any formulae based workarounds (tried a few using
brettdj over 8 yearsI was surprised some years back that CONCATENATE doesn't work on an array. I don't think there are any formulae based workarounds (tried a few usingNetc, didnt work).
-
-
Grade 'Eh' Bacon over 8 yearsOkay this is a little interesting - I like the approach you have overall to avoid errors if the number of results is less than the max number possible. However as you say this is a bit of a tedious thing, and still uses INDEX to pull the results, which means there's a lot of repetition involved. Something to think on, for sure.
-
Grade 'Eh' Bacon over 8 yearsNote that on reflection I believe the simplest way to use a similar method to yours is the following formula - One of the benefits is that using & instead of Concatenate eliminates the need to have dozens of ending brackets, as each item is its own term. Simply add a new section of the 'base' formula, and iterate the kth value by 1 each time. =INDEX($B$1:$B$500,SMALL(IFERROR(IF(VALUE(RIGHT($A$1:$A$500,3))>400,ROW($A$1:$A$500),""),""),1))&INDEX($B$1:$B$500,SMALL(IFERROR(IF(VALUE(RIGHT($A$1:$A$500,3))>400,ROW($A$1:$A$500),""),""),2))
-
bidout over 8 yearsI see your point. Definitely a simplification to my approach.I think this is an important and well-developed question. Definitely worth thinking deeply about..."why does there seem to be such a limitation in Excel's ability to deal with Formula Array results?" Obviously, as others have noted, a VBA solution is extremely easy. Therefore, I think Microsoft should incorporate. ie fix CONCATENATE(), for goodness sake.
-
Grade 'Eh' Bacon over 8 yearsI can see how to do all of this with a helper column - and I understand what you mean by 'concatenate first and then retrieve a single result'. However this still does not provide a solution within a single cell, which may not be possible (unless the same formula is repated many times, as in @bidout's formulas above). Note that for your drag-down formula I would simply have the formula as follows, to eliminate the need for an Array Formula at all (starting at G11 & dragged down [with G10 being blank]): =G10&IF(RIGHT(D11,3)>400,E11,"") which is effectively the answer provided by TigerAvatar.
-
Grade 'Eh' Bacon about 8 yearsInteresting; one of a few new Excel 2016 features I like the look of. Unfortunately for my workplace, neither Excel 2016 or a Power Query Add-In would necessarily be available for all users accessing a workbook.