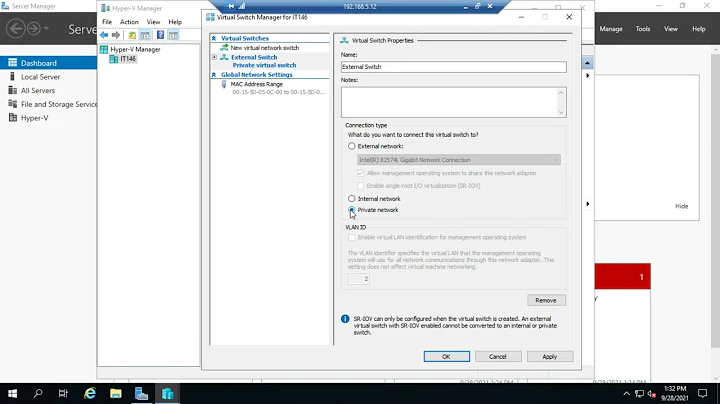Creating an external virtual switch on Hyper-V causes host to experience very slow networking
Solution 1
So, I've been fighting this issue myself for a few hours on my nice new laptop, and I believe I've found the combination of settings that seems to have restored most of my connectivity.
Since I have an Intel NIC I have no idea if this will help, but I'm curious and would love for you to try if you haven't gotten it sorted already.
Problem no.1: Slow download Disable coalescing on the Wifi-card. This completely restored my download speed and resolved issues I was seeing with intermittent connectivity in the host OS and on VMs.
Problem no.2: Slow upload Disable Large Send Offload on the Virtual adapter representing the external switch. In my case called vEthernet(WAN)
Solution 2
I have Intel Killer WiFi on an XPS 15 9570 and XPS 17 9700 and they have similar issues with Hyper-V. I will give the specific configuration that restored full performance for me:
- WiFi adapter
Set “D0 PacketCoalescing” or “Packet Coalescing” to “Enable” (or “Disable”—sometimes changing this setting makes things faster even though one setting used to be better—it doesn’t seem consistent).(you may try this, but I think only the large send offload changes actually matter…?)
- vEthernet adapter configured for External access pointing to the WiFi adapter
- Set “Recv Segment Coalescing (IPv4)” to “Disabled”
- Set “Recv Segment Coalescing (IPv6)” to “Disabled”
- Set “Large Send Offload Version 2 (IPv4)” to “Disabled”
- Set “Large Send Offload Version 2 (IPv6)” to “Disabled”
Inside of the VM itself, I found I also have to do:
- Ethernet adapter
- Set “Large Send Offload Version 2 (IPv4)” to “Disabled”
- Set “Large Send Offload Version 2 (IPv6)” to “Disabled”
Together, these settings restored my host system’s connection speed from 7Mbps to 60Mbps which is the performance I would get if I didn’t have Hyper-V configured at all. I also still get just about the same performance on my guests.
Note that in the latest version of Windows 11, you may need to go to Device Manager to open the hardware properties for your network adapters as it seems to no longer be accessible from Control Panel’s Network and Sharing center.
Solution 3
Disabling Large Send Offload Version 2 in the properties of the external vEthernet adapter helped me with this problem.
Solution 4
I don't know if my suggestion can satisfy what you're really asking but what I've done is instead of using external switches I create an internal one and configure it as a NAT virtual switch..that way I don't have to deal with external vSwitches.. if what you want is to provide internet access to guest VMs it works just fine. Here's a link in case you want to implement it..it's relatively easy. Hope that helps!
Related videos on Youtube
Comments
-
Klemen Slavič over 1 year
I've set up my Hyper-V environment (Win 10 Pro 64-bit, update 1809) to have an external virtual switch bound to my wifi adapter and shared with the host OS. I've used this virtual switch with my Debian guest VM to access the internet and the local network.
This was fine up until a couple of days ago when my host's network suddenly dropped network throughput from something like 350Mbps to 8Mbps.
Removing the external switch causes the slowdown to go away completely.
I've tried disabling VMQ, even though my wireless card driver doesn't support it (it's the built-in Qualcomm wifi chip on an Asus Strix z270e motherboard), but that didn't change anything.
Is there a way to have an external switch that shares the connection with the host without these problems, or a resource I can study to figure out how to get around these problems? I need the VM to be exposed to the local network, since I connect to it via test devices connected to my LAN.
Update 1
The answer provided here does describe my situation correctly, and I've tried the solution by making applying the following steps:
- creating an Internal virtual switch,
- selecting the internal virtual switch and my wifi NIC in the network control panel and selecting "create bridge" from the context menu.
This resulted in the same slowdown as before with an external virtual switch.
External links
https://win10.guru/hyper-v-external-switches-killing-networking-in-insider-builds
-
Appleoddity over 5 yearsResearch TCP Offloading virtual machine performance issues.
-
Klemen Slavič over 5 yearsI don't think that applies to my scenario, as the Qualcomm NIC driver doesn't support it. I've also disabled IPSec offloading in the network adapter on the host, and it doesn't make a lick of difference.
-
Klemen Slavič over 5 yearsI would like to avoid having to do port forwarding from my host's IP if possible, a separate IP for the guest VM on the local network is kind of a must. At this point, it would be easier for me to just migrate to VirtualBox if there isn't an alternative.
-
aqquadro over 3 yearsThanks a lot Mike, it works!
-
SQueek over 3 yearsIt is so helpful. I had this problems since some times and finally got it working again. Thank you!
-
brendanrichards over 3 yearsMike! You sir, are an absoute legend! After seeing so many other posts about Broadcom NICs this is the exact thing that fixed my Intel Wifi NIC. Thank you! For everyone else: try this one if you've got an intel NIC - there are other tweaks out there for Broadcom.
-
Mike Loux over 2 yearsYES! This! This fixed my issue. Wifi adapter packet coalescing enabled, and the external adapter everything listed disabled. That was frustrating.
-
binki over 2 yearsThe start of powershell to do this. Note the different commands for host and guest: gist.github.com/binki/321527635d550528f34549a2af48107d