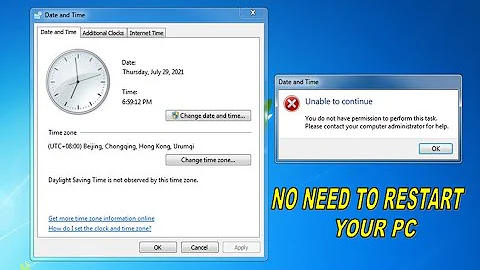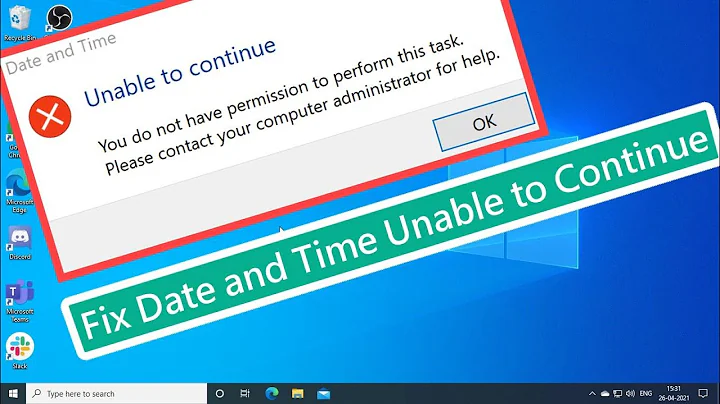Error when trying to change the time zone in Windows: "Unable to continue. You do not have permission to perform this task."
Solution 1
Looks like for whatever reason my installation didn't grant anyone, nor any group the privilege to change the time zone. I had to:
- Go to the desktop
- Open the charms bar (Win+c, float mouse to bottom right or swipe from the right)
- Choose Control Panel
- Switch to icon view
- Go to Administrative Tools folder
- Run Local Security Policy
- Expand the Local Policies section and click on User Rights Assignment
- Double click on Change the time zone permission
- Add local Administrators group.
- Reboot
- Change timezone in the normal fashion
(In later versions of Windows, you can simply open the Start menu and type Local Security Policy to skip to Step 6.)
Solution 2
The following did not work for me: * Add Users group to Administrative Tools > Local Security Policy > Security Settings > Local Policies > User Rights Assignment > Change the time zone.
After the reboot, i still could not change the timezone. I solved it by using Powershell instead. This is how i solved it on a Windows 2012 R2 server:
- Downloaded Powershell version 5.1 and installed it on the server.
- Rebooted server.
- Open Powershell with "Run as an administrator"
- Run command:
Set-TimeZone "W. Europe Standard Time"
Solution 3
It makes no sense to me but the following config fixed the problem on my Win10 laptop which was upgraded from Win7 or Win8 (forget which). My login account was already in local Administrators group which was already granted the same config:
- Add Users group to Administrative Tools > Local Security Policy > Security Settings > Local Policies > User Rights Assignment > Change the time zone.
Refer to Date and Time – Unable to Continue on Problem Solved answer site for detailed step by step instructions.
Solution 4
Just run command prompt with admin credentials and run this:
C:\Windows\System32>timedate.cpl
set time as you wish.
Solution 5
To change the time zone currently being used please follow these steps:
1.From the Start page click on “Settings” and then click on “More PC Settings”:
2.Next go to “General” and select the new time zone from the drop-down list.
Related videos on Youtube
Justin Love
Software development lead for part of a large shipping company
Updated on September 18, 2022Comments
-
Justin Love over 1 year
It appears that installing Windows 8 on top of XP doesn't give you the option to choose the locale and other settings -- I've got the right keyboard layout restored, and can change the system locale to be for the UK, but the system doesn't let me now change the time zone -- choosing the option to try to do it in the control panel, gives me the following error:
Date and Time
Unable to continue
You do not have permission to perform this task. Please contact your computer administrator for help.
[OK]
-
knocte almost 8 yearsthis was happening to me even in Windows Server 2012 so if you don't mind I will tweak the question to remove all references to Windows8
-
-
Justin Love about 12 yearsWell, the setting appears to be there, but it doesn't seem to stick, and my machine keeps defaulting back to Pacific Time (and as such didn't take into account the DST change last night)
-
HackToHell about 12 years@RowlandShaw No idea abt that.
-
knocte almost 8 yearsin WindowsServer2012, there would be a missing step between 6 and 7, which is:
Local Policies->User Rights Assignment-> [step7] -
 JohnC over 5 yearsAdministrators local group is already there and I'm a member of it but I'm still having this problem so this solution doesn't work for me.
JohnC over 5 yearsAdministrators local group is already there and I'm a member of it but I'm still having this problem so this solution doesn't work for me. -
 Greg Smid almost 5 yearsReason you need to add the Users group into Administrative Tools > Local Security Policy > Security Settings > Local Policies > User Rights Assignment > Change the time zone is because the time/date applet runs in non-admin context So, even though you have a local admin account on the computer, the time/date applet isn't running in an administrative context... so belonging to the local Administrators group doesn't matter. The local security policy is applied at logon - you'll need to log off and back on before you can change the time zone
Greg Smid almost 5 yearsReason you need to add the Users group into Administrative Tools > Local Security Policy > Security Settings > Local Policies > User Rights Assignment > Change the time zone is because the time/date applet runs in non-admin context So, even though you have a local admin account on the computer, the time/date applet isn't running in an administrative context... so belonging to the local Administrators group doesn't matter. The local security policy is applied at logon - you'll need to log off and back on before you can change the time zone -
Blaizz almost 5 yearsThe reason you need to add the Users group into Administrative Tools > Local Security Policy > Security Settings > Local Policies > User Rights Assignment > Change the time zone is because the time/date applet runs in non-admin context (i.e. UAC doesn't present a prompt to see if you want to run it as administrator). Even though you have a local admin account on the computer, the time/date applet isn't running in an administrative context, so belonging to the local Administrators group doesn't matter. Don't forget that the local security policy is applied at login (so logout & login).
-
Justin Love over 4 yearsIn my scenario, I was running as an administrator, and the issue was down to the Local Policy not being set as expected.
-
Behzad Ebrahimi about 4 yearsThe
Get-TimeZone -ListAvailablecommand will help you to find your desired time zone. -
Feng Jiang about 4 yearsInstead of adding local administrators group, I just added everyone and it worked for me. Also reboot seems to be necessary.
-
 jaybrau about 3 yearsThis was the solution for a Windows 10 Home problem.
jaybrau about 3 yearsThis was the solution for a Windows 10 Home problem. -
David Bullock about 2 yearsOn recent Windows Server, this seems to be the way it is done now, noting that the 'Desktop Experience' is really just a layer above Core now.
-
David Bullock about 2 yearsOn Windows server, this doesn't work and you need to use powershell (see answer by @Andreas)

!["Unable to continue, you do not have permissions to perform this task....." FIXED [2020]](https://i.ytimg.com/vi/3jgEhzmZY1A/hqdefault.jpg?sqp=-oaymwEcCOADEI4CSFXyq4qpAw4IARUAAIhCGAFwAcABBg==&rs=AOn4CLCy5yqAuCfCnOZ8oYpND1EiQN6uGA)