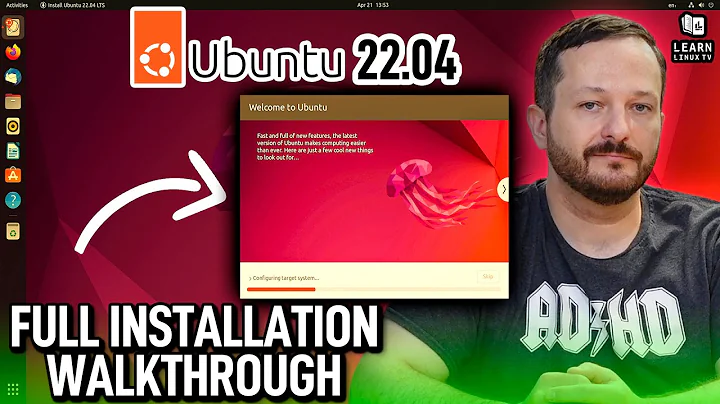How can I find the version of Ubuntu that is installed?
Solution 1
Your version of Ubuntu can be determined by opening System Settings and then opening the System Info or Details (from 12.04) section:

This page will also tell you whether you have the 32- or 64-bit version of Ubuntu installed, as well as what processor and graphics you have, the amount of RAM installed, and your disk capacity.
You can get this info from a terminal with the command:
lsb_release -a
Credit in part to htorque and WarriorIng64
[Note: for versions before 11.10, e.g. 11.04 this is not available this way, but see Roland's answer below for workable option (basically use the 'System Monitor' icon instead]
Solution 2
Apart from:
-
lsb_release -aand -
cat /etc/*release,
you can also see the version in the GNOME System Monitor (press Alt + F2, type gnome-system-monitor, and hit Enter):

Solution 3
In Ubuntu 11.10 onwards, the version of Ubuntu installed can be found by entering System Settings > System Info (in newer versions like 14.04 LTS, this tab might be called Details instead):

This page will also tell you whether you have the 32- or 64-bit version of Ubuntu installed, as well as what processor and graphics you have, the amount of RAM installed, and your disk capacity.
Solution 4
$ lsb_release -r Release: 10.04
$ lsb_release -c Codename: lucid
$ lsb_release -a No LSB modules are available. Distributor ID: Ubuntu Description: Ubuntu 10.04.2 LTS Release: 10.04 Codename: lucid
$ cat /etc/lsb-release DISTRIB_ID=Ubuntu DISTRIB_RELEASE=10.04 DISTRIB_CODENAME=lucid
"LSB" means Linux Standard Base, a joint project of several Linux distributions. Its goal is to develop and promote a set of open standards that will increase compatibility among Linux distributions.
Solution 5
Quite a few ways -
On the command line:
-
lsb_release -a▸ exact release name, version, etc. -
cat /etc/issue▸ formal release name -
cat /etc/issue.net▸ cleaner version of previous one -
cat /etc/debian_version▸ will give you the Debian code name -
cat /proc/version▸ will give you quite a lot of information about your kernel, when was it compiled, which GCC version has been used, etc. -
uname -a▸ will tell you about your kernel information, plus architecture (i386 ▸ 32 bit, x86_64 ▸ 64 bit)
If you like a GUI more than the command line, the System page on System Monitor gnome-system-monitor application should give you more than enough information. Release name, architecture variant, cores in the system, RAM available, and the space available on the root file system.
Related videos on Youtube
Simon Martin
I am interested in: 1- Big Data 2- Programming 3- Dota All Stars 4- new technology
Updated on September 17, 2022Comments
-
Simon Martin over 1 year
I installed some version of Ubuntu on my VMware, but I don't know what version exactly it is. How can I find it out?
-
 Admin over 11 yearsAlso related: askubuntu.com/questions/5675/…
Admin over 11 yearsAlso related: askubuntu.com/questions/5675/… -
 Admin over 7 yearsNone of the GUI answers are applicable to Ubuntu Studio. Does this mean it would not be a duplicate question to pose it again but specify that the answer be for Ubuntu Studio?
Admin over 7 yearsNone of the GUI answers are applicable to Ubuntu Studio. Does this mean it would not be a duplicate question to pose it again but specify that the answer be for Ubuntu Studio? -
 Admin about 5 yearsI'm using Linux Mint and 'cat /etc/linuxmint/info' works too.
Admin about 5 yearsI'm using Linux Mint and 'cat /etc/linuxmint/info' works too.
-
-
Jjed over 12 yearsIt's considered bad practice to recommend commandline first when there's a GUI option. Plus, that answer is, like, six months too stale. ;P
-
htorque over 12 yearsThe user asked for a terminal command. Providing a GUI answer is a bonus, not a priority. :)
-
Todd Baur almost 12 yearsPerhaps this answer got hijacked by the top answer at some point - but isn't this now just an exact duplicate of the top answer?
-
 Knowledge Cube almost 12 years@icc97 Thanks for letting me know. My answer apparently did get "hijacked" (in fact, I made this screenshot myself and it was just taken for the other answer's edit).
Knowledge Cube almost 12 years@icc97 Thanks for letting me know. My answer apparently did get "hijacked" (in fact, I made this screenshot myself and it was just taken for the other answer's edit). -
 Knowledge Cube almost 12 yearsPlease also give me credit, at least for the screenshot, which I took myself and used originally in this answer. (You can verify for yourself that a large part of this answer was a direct copy-and-paste of my answer by looking at the edit logs.)
Knowledge Cube almost 12 yearsPlease also give me credit, at least for the screenshot, which I took myself and used originally in this answer. (You can verify for yourself that a large part of this answer was a direct copy-and-paste of my answer by looking at the edit logs.) -
Todd Baur almost 12 yearsDuly upvoted yours and removed my upvote for the other, pretty shocking behaviour
-
devav2 over 11 yearsWill this command differentiate the alpha/beta/prod release?
-
Anon about 10 yearsno longer relevant. The tab has been removed.
-
landroni about 10 yearsHow do you access this window from the command-line? I'm on Xubuntu and this doesn't seem installed.
-
 Knowledge Cube about 10 yearsA bit complex, but I guess it works.
Knowledge Cube about 10 yearsA bit complex, but I guess it works. -
Avinash Raj about 10 yearsguess? no, it will surely work.
-
 Vinod Tigadi almost 9 yearsThe command line commands very handy. Because on one of my server, the
Vinod Tigadi almost 9 yearsThe command line commands very handy. Because on one of my server, thelsb_releasewasn't getting identified only. It's theunameandcat /etc/issuethat helped me. And I realized that it was CentOS. Thanks -
 GhostCat over 7 yearsI like this answer better, as that "cat" tells me that I am running 16.04.1 ... whereas the UIs just say 16.04 ...
GhostCat over 7 yearsI like this answer better, as that "cat" tells me that I am running 16.04.1 ... whereas the UIs just say 16.04 ... -
 Wes Williams almost 6 yearsGreat!
Wes Williams almost 6 yearsGreat!cat /etc/lsb-releaseis the only variant that also works in the official Ubuntu Docker base image.