How do I get the desktop to show directly after wakeup from sleep?
Solution 1
- Right-click Battery icon in the Taskbar, and click Power Options.
- Click Change plan settings next to the active power plan.
- Click Change advanced power settings.
- Click Change settings that are currently unavailable.
- Expand Require a password on wakeup and change settings to No.

- Click OK to save the settings.
I use it myself. When I open laptop lid, I see the desktop. After restarting, I have to enter my PIN or password.
Solution 2
If you are
- using Windows 10 Anniversary Update (version 10.0.14393) or later and using a Microsoft account to log in then the location of the option is somewhere else entirely
or
- using a later version (the exact version number is not known) with a local login which has a password (you can unset the password afterwards)*
Then go to (Control Panel) or, depending on Windows version, (Action Centre -> All settings) -> "Accounts" -> "Sign-in options" (on the left) -> "Require sign-in" - > Change it to "Never".
* You need to have the password set when you are choosing "Never". It doesn't matter if it was previously set, but the password must currently be set or else the "Never" option will not appear. But after choosing "Never" you can unset the password, and the "Never" option sill works.
Solution 3
Open Run and type "netplwiz". In the dialog box which appears, uncheck the "Users must enter a user name and password to use this computer." option. Click on Apply. An additional popup will appear asking you to enter a username and password which would be used to signing into the desktop. Enter your credentials and click on OK.
Then go to Power Options and select "Don't require a password on wakeup". Restart the system and now you won't have to enter a password or click the sign-in button.
Note: I've tested this on Windows 10 and it works for me.
Solution 4
In elevated command prompt:
powercfg /SETDCVALUEINDEX SCHEME_CURRENT SUB_NONE CONSOLELOCK 0
powercfg /SETACVALUEINDEX SCHEME_CURRENT SUB_NONE CONSOLELOCK 0
Reboot.
Source: https://www.tenforums.com/tutorials/11129-turn-off-require-sign-wakeup-windows-10-a.html#option3
Related videos on Youtube
Comments
-
Robert Massa over 1 year
I'd like to immediately return to my desktop after waking from sleep. I've managed to remove the password, but still need to wait and click on
Sign inafter waking from sleep.Is there a setting or registry change I can do to disable to sign-in screen completely?
Make sure to test your answer, because the obvious solution of removing a password doesn't get rid of the sign in screen (that used to work in older Windows versions though)
-
mikato over 6 yearsGood question. This drove me nuts that I'd have to click 3 times with delays in between to get to my desktop. With the answers here, now I've got it down to 2 clicks (one to turn the monitor back on, one to click sign-in button).
-
-
Robert Massa about 8 yearsThis only removes the password requirement, you still have to click the Sign In button.
-
Robert Massa about 8 yearsYes, after restarting you get the desktop. But the question states after sleep.
-
Parth Sarthi about 8 yearsIt works on sleep too.
-
Robert Massa about 8 yearsThat's odd, I have these settings but am always getting the sign-in screen after sleep. Which version/edition Windows 10 do you use?
-
Parth Sarthi about 8 yearsWindows 10 Pro Version 1511 Build 10586.164
-
 Wizongod about 8 yearsI've also have the options as stated with "users must enter..." thing unchecked and "don't require password on wakeup". After I open the lid of my laptop, it shows me straight to the desktop. Win 10 Home.
Wizongod about 8 yearsI've also have the options as stated with "users must enter..." thing unchecked and "don't require password on wakeup". After I open the lid of my laptop, it shows me straight to the desktop. Win 10 Home. -
Parth Sarthi about 8 yearsActually, just by checking the "Don't require a password on wakeup" in Power Options and changing nothing in "netplwiz" also takes me straight to Desktop without entering a password or clicking Sign In button after waking from sleep. Did you change any other setting in your computer related to this which might be causing this?
-
Robert Massa about 8 yearsI'm not aware of changing any other settings. I've checked, saved, and unchecked the "User must enter..." box and still it won't work. I'm always getting the fancy changing background with the time, then I have to click that which makes the "Sign In" button show up. No password is asked though.
-
Robert Massa about 8 yearsFound it! Alexeys answer guided me in the right direction, apparently the "Advanced Power settings" override the aforementioned checkbox. And the Samsung Magician SSD software I'm using created a 'Samsung High Performance' plan, which had the 'Require a password on startup' setting to true.
-
Robert Massa about 8 yearsEven though the other answers are correct in the case of a standard power plan; this was actually the solution because I seemed to be using a custom powerplan which overrode the other setting.
-
 NeroS over 7 yearsNone of these solutions work for me. Could it be that it's because I'm not using password at all? Not microsoft account, just local account, but no password set?
NeroS over 7 yearsNone of these solutions work for me. Could it be that it's because I'm not using password at all? Not microsoft account, just local account, but no password set? -
Fydo over 7 yearsI don't see an option for "change settings that are currently unavailable"
-
Alexey Ivanov over 7 years@Fydo It looks like in Anniversary update of Windows 10, Microsoft has moved this setting from classic Power Options to modern UI Settings: Accounts → Sign in Options.
-
mikato over 6 years@AlexeyIvanov I don't see it there (either place). Maybe it is because - "Your account doesn't have a password. You must add a password before you can use the other sign-in options."
-
Alexey Ivanov over 6 years@mikato Yes, it's the case. To change the setting in newer versions of Windows 10, you have to have a password. You can create a password for your account, change setting, and then remove your password. I used this as workaround on my shared netbook.
-
Tamás Bolvári over 6 yearsUse powercfg.
-
Tamás Bolvári over 6 yearsUse powercfg.
-
dreua about 3 yearsSo you need to set a password just to change an option that is actually very useful without a password just to remove the password again? Well that's windows, I guess...
-
 NiteCyper almost 3 years@dreua Thank you. It wasn't clear I had to set a password to get the option.
NiteCyper almost 3 years@dreua Thank you. It wasn't clear I had to set a password to get the option.


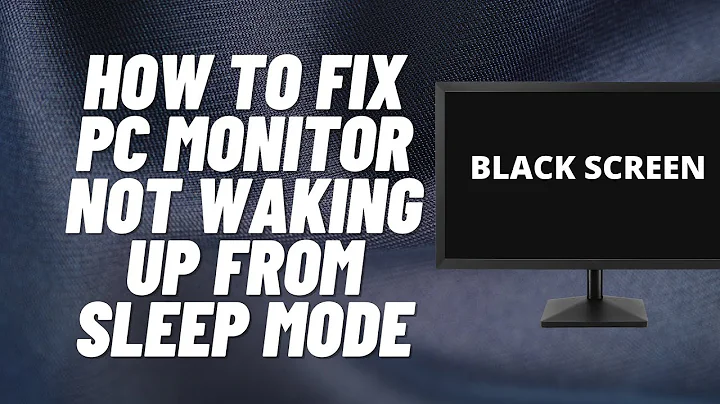


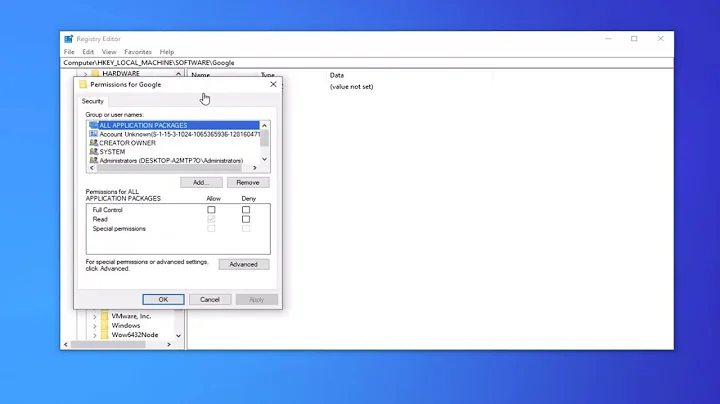

![Windows 10 My PC Keeps Waking up from Sleep on Its Own Solution [2022]](https://i.ytimg.com/vi/d0aBlky69R0/hq720.jpg?sqp=-oaymwEcCNAFEJQDSFXyq4qpAw4IARUAAIhCGAFwAcABBg==&rs=AOn4CLBFsvmwJ9BPV7vGG4MEgeepF4Gjog)