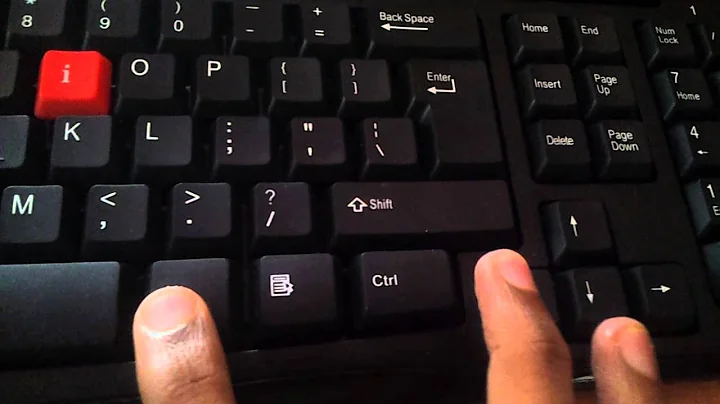How do I set up a hotkey or shortcut to rotate my screen in Windows?
Solution 1
With my graphics card, this approach works:
-
Download Display (website is down as of 2020-10-11, mirrors here and here).
-
Extract the
Display.exeto a location of your choice (e.g.,C:\Display.exe). -
Use the
[right-click] -> New -> Shortcutdialogue to create shortcuts for the desired orientations:C:\Display.exe /rotate:0 C:\Display.exe /rotate:90 C:\Display.exe /rotate:180 C:\Display.exe /rotate:270 -
(optional) In each shortcut's properties, you can specify a
Shortcut Key.
Solution 2
If some people are still using this thread or searching for this at google, I have the PERFECT SOLUTION.
Download Display
Extract to C:\Display\ (or a folder of your choice)
Open cmd, and write in the path to display.exe - C:\Display\display.exe\ -listdevices (this will show you all of your screens, letting you choose which one to rotate)
Choose which device (screen) you would like to rotate by their index number.
Create a .bat file using notepad. (Open notepad, write the lines shown below, save as "all files" and write ".bat" after name of your choice)
Write C:\display\display.exe -device (number of your device) -rotate 90 /toggle
If the "90 (degrees)" is the wrong screen rotation, just change it to "180" or "270".
You should be done now, and you may edit the shortcut or/and add it to your Taskbar by creating a new Toolbar.
->The nice thing about this way, is that you only need one shortcut and not multiple-<
Solution 3
For me a simple CTRL+ALT+ARROW KEY worked just fine. Way simpler than the script, downloading display.exe and etc.
Solution 4
I had the same problem as you but i found out how to fix this kink. First got to Control Panel. Go to Display. Click on Advanced Settings. You will see 6 tabs. Click on the tab that says
Intel(R) Graphics and Media Control Panel.
You will see Graphics Properties at the bottom of the tab page.
Then select Advanced Settings and click OK. There will be 5 tabs. Click on the last tab. (Options and Support) You can set the shortcuts from there. Hope this helps!
Solution 5
Someone wrote a script on the AutoHotKey forums that does just this. But I haven't tried it myself.
He made it so that pressing the Windows key + a numpad key will rotate it:
- Win + 4 : Rotates screen to Portrait
- Win + 2 : Rotates screen to Landscape ( flipped )
- Win + 6 : Rotates screen to Portrait ( flipped )
- Win + 8 : Rotates screen to Landscape
Here's the script:
#SingleInstance Force
SendMode Input ; Recommended for new scripts due to its superior speed and reliability.
#Numpad8:: ; Landscape Mode - WinLogo + Number pad 8
IfWinExist, Screen Resolution
{
WinActivate, Screen Resolution
}
else
{
run "desk.cpl"
}
WinWait, Screen Resolution
if ErrorLevel
{
MsgBox, WinWait timed out.
return
}
Send, {Tab}
sleep 500
send, {Alt Down}
send, {o}
send, {Alt Up}
sleep 500
send, {Up} ; Send Up 4 times to make sure we are at the start of the dropdown
send, {Up}
send, {Up}
send, {Up}
sleep 500
send, {Alt Down}
send, {a}
send, {Alt Up}
WinWait, Display Settings
if ErrorLevel
{
MsgBox, WinWait timed out for display settings.
return
}
send, {Alt Down}
send, {k}
send, {Alt Up}
WinWait, Screen Resolution
if ErrorLevel
{
MsgBox, WinWait timed out.
return
}
send, {Alt Down}
send, {F4}
send, {Alt Up}
return
#Numpad4:: ; Portrait Mode - WinLogo + Number pad 4
IfWinExist, Screen Resolution
{
WinActivate, Screen Resolution
}
else
{
run "desk.cpl"
}
WinWait, Screen Resolution
if ErrorLevel
{
MsgBox, WinWait timed out.
return
}
Send, {Tab}
sleep 500
send, {Alt Down}
send, {o}
send, {Alt Up}
;return
sleep 500
send, {Up} ; Send Up 4 times to make sure we are at the start of the dropdown
send, {Up}
send, {Up}
send, {Up}
send, {Down}
sleep 500
send, {Alt Down}
send, {a}
send, {Alt Up}
WinWait, Display Settings
if ErrorLevel
{
MsgBox, WinWait timed out for display settings.
return
}
send, {Alt Down}
send, {k}
send, {Alt Up}
WinWait, Screen Resolution
if ErrorLevel
{
MsgBox, WinWait timed out.
return
}
send, {Alt Down}
send, {F4}
send, {Alt Up}
return
#Numpad6:: ; Portrait Mode (Flipped) - WinLogo + Number pad 6
IfWinExist, Screen Resolution
{
WinActivate, Screen Resolution
}
else
{
run "desk.cpl"
}
WinWait, Screen Resolution
if ErrorLevel
{
MsgBox, WinWait timed out.
return
}
Send, {Tab}
sleep 500
send, {Alt Down}
send, {o}
send, {Alt Up}
sleep 500
send, {Down} ; Send Up 4 times to make sure we are at the end of the dropdown
send, {Down}
send, {Down}
send, {Down}
sleep 500
send, {Alt Down}
send, {a}
send, {Alt Up}
WinWait, Display Settings
if ErrorLevel
{
MsgBox, WinWait timed out for display settings.
return
}
send, {Alt Down}
send, {k}
send, {Alt Up}
WinWait, Screen Resolution
if ErrorLevel
{
MsgBox, WinWait timed out.
return
}
send, {Alt Down}
send, {F4}
send, {Alt Up}
return
#Numpad2:: ; Landscape Mode (Flipped) - WinLogo + Number pad 2
IfWinExist, Screen Resolution
{
WinActivate, Screen Resolution
}
else
{
run "desk.cpl"
}
WinWait, Screen Resolution
if ErrorLevel
{
MsgBox, WinWait timed out.
return
}
Send, {Tab}
sleep 500
send, {Alt Down}
send, {o}
send, {Alt Up}
sleep 500
send, {Up} ; Send Up 4 times to make sure we are at the start of the dropdown
send, {Up}
send, {Up}
send, {Up}
send, {Down}
send, {Down}
sleep 500
send, {Alt Down}
send, {a}
send, {Alt Up}
WinWait, Display Settings
if ErrorLevel
{
MsgBox, WinWait timed out for display settings.
return
}
send, {Alt Down}
send, {k}
send, {Alt Up}
WinWait, Screen Resolution
if ErrorLevel
{
MsgBox, WinWait timed out.
return
}
send, {Alt Down}
send, {F4}
send, {Alt Up}
return
Related videos on Youtube
Comments
-
wax eagle over 1 year
I've recently acquired a set of monitor arms that allow for free rotation of my monitors. I'd like to be able to quickly switch from one orientation to another on the fly, without having to go through the trouble of accessing the screen rotation features of the operating system.
How do I set up a hotkey or shortcut to quickly switch the orientation of my monitor?
-
Ivo Flipse almost 12 yearsHmmm I actually decided to give it a try myself and for me it seems to bring up the Windows 7 Screen Resolution dialog from which I can change the orientation. Close, but no cigar...
-
avirk almost 12 years
Ctrl+Alt+Uparrowwill do the job isn't it :-) -
Ivo Flipse almost 12 years@avirk for some reason that doesn't do anything for me :S
-
avirk almost 12 yearsMay be I'm forgetting but this is the combination you can try
shiftinstead ofAlt. Also try the other arrow keys. AFAIK this will work but sometimes it doesn't. -
avirk almost 12 years
-
avirk almost 12 years@iglvzx yes it depends on display driver
-
wax eagle almost 12 yearsThis works very well.
-
Glen Little over 10 yearsThe version there today (Version 1.2 (build 14)) does have an option to specify which monitor to rotate:
display /device 2 /rotate 90 -
Abdulla over 10 yearsThis is great! Also useful is
C:\Display.exe /rotate:90 /toggleto toggle between the default rotation and the specified one. -
wax eagle over 10 yearsThis is graphics card dependent unfortunately. But good answer for Intel Graphics folks.
-
 Mike Viens over 9 yearsBless you kind sir, for helping me find how to disable this terrible invasion.
Mike Viens over 9 yearsBless you kind sir, for helping me find how to disable this terrible invasion. -
Shayan over 5 yearsI use autohotkey with it like this:
!#right:: Run A:\display\display.exe /device 1 /rotate:90