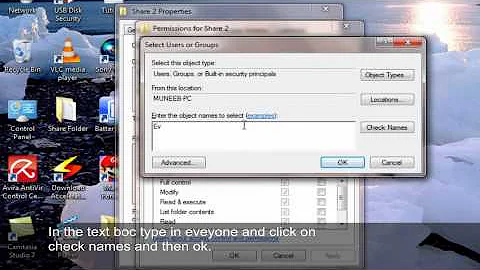How do I share folders between Windows XP and Windows 7 machines?
Solution 1
This is the ONLY guide that really works, without putting a password on the user account on the Win7 machine, and turning on password protected sharing for the workgroup/homegroup network and sharing settings.
The password-solution sucks (e.g. on a screenless media server) because you have to type in the password whenever the machine restarts, and whenever you want to access its shared folders from another machine.
I had tried all the other guides, which all say that I should use a homegroup to link the computers, and apply a bunch of settings for network-sharing, which I did, but alas my XP machine could only enter the folder "Users" on the Win7 machine, and none of its other shared folders, despite it being able to see them in the listing.
The only thing that worked, was creating a new usergroup for "Guest"s on the Win7 machine, and giving that group Full Control to the chosen folder, as per the guide linked to above. Also, this guide suggests enabling 40- and 56-bit encryption for the homegroup network and sharing settings. I don't know it that is really needed.
Because the Internet is unreliable, I'll post the steps here also:
First, make sure you add the XP machine to your workgroup. There are plenty of guides for that on the web. If your homegroup is named "WORKGROUP", it should already be added to it.
- Go to the Windows 7 machine
- Right click on folder/drive to Share
- Select "Share With" and "Advanced Sharing"
- Select the "Security" tab
- Click "Edit"
- Click "Add"
- Click "Advanced"
- Click "Find Now"
- Find "Guest" in the list of results at the bottom (NOT "Guests")
- Click OK
- Click OK
- You should now be back at the Permissions.
- Under "Group or usernames", click on the new "Guest" item.
- Go to the tick boxes on the right, under the "Allow" column and select the Full Control tick box.
- Click "Apply", and then "OK" twice.
You should now be able to browse the shared folder or drive on your Windows 7 machine from the Windows XP machine :)
Solution 2
Taken from SevenForums and I can validate it works because I have used it for some office computers
Steps: Windows 7 to XP
On XP, select the folder you wish to share, right-click > Sharing and Security. Then tick the boxes as shown (Here i have elected the test folder under C:\ to be my shared folder). Then click Apply and OK. After the folder is shared, you will see the hand under the folder.

On Windows 7, mapping to this test shared folder can be done in many ways. One way is typing in the search box under the Start menu as shown. Then hit Enter make sure the cursor is inside the box otherwise you will engage the shutdown box lol). I have set manual IP to my XP machine, it's IP is 192.168.1.9

Should you be prompted with logon credentials. Use the username and password with appropriate rights. Here I used the ID I log onto the XP machine with. You may need to put computername\username as the userid should the username alone doesn't work.
That's it, the explorer window will pop up and you now ready to share files. Just put any files in the folder from XP and it'll show up in the share.
XP to Windows 7
On Windows 7, select the folder you wish to share, right-click > Sharing With. Then select Specific People (here i have elected the test1 folder under D:\ to be my shared folder). You will need to select who you want to share the folder to (here i have elected the userid with which i log onto Windows 7 with. Highlight the name and Click the Share button. Then Done at the next screen.


As with point 2, Start > Run and type as shown. Then hit OK. My IP to me Windows 7 is 192.168.1.100

Should you be prompted with logon credentials. Use the username and password with appropriate rights. Here I used the ID I log onto the Windows 7 machine with. You may need to put computername\username as the userid should the username alone doesn't work.
That's it, the explorer window will pop up and you now ready to share files. Just put any files in the folder from Windows 7 and it'll show up in the share.

Related videos on Youtube
Comments
-
Sarfraz Ahmed over 1 year
I just bought a new Windows 7 machine with Windows 7 Home Edition. I already have Windows XP Professional SP2 machine.
I want to share folders and files between these two machines. They are connected to the same switch.
How can I do this?
-
jefflunt over 12 yearsWinXP Home, or Pro? The file sharing is slightly different between the two.
-
Sarfraz Ahmed over 12 yearsI am using WinXP Professional version 2002, service pack 2.
-
 Ƭᴇcʜιᴇ007 over 12 yearspossible duplicate of How do you share files between windows 7 and windows xp? also see Accessing Windows network shares from different versions of Windows
Ƭᴇcʜιᴇ007 over 12 yearspossible duplicate of How do you share files between windows 7 and windows xp? also see Accessing Windows network shares from different versions of Windows
-
-
Sarfraz Ahmed over 12 yearsmy problem is when I access windows7 pc share folder from XP then it works fine. But when I try to open my xp pc from windows 7 then it require authentication. but I did not set any password on xp machine. then what should I give it in credential settings?
-
 Mister SirCode over 12 yearscheck this sevenforums.com/tutorials/…
Mister SirCode over 12 yearscheck this sevenforums.com/tutorials/… -
 Ƭᴇcʜιᴇ007 over 12 years@SarfrazAhmed Perhaps you should include that information in your question.
Ƭᴇcʜιᴇ007 over 12 years@SarfrazAhmed Perhaps you should include that information in your question.