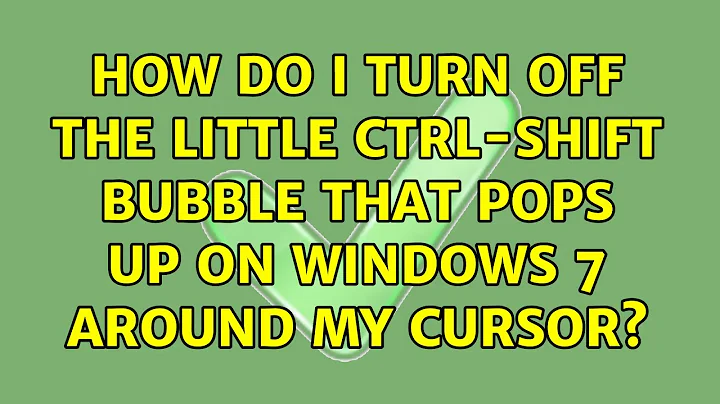How do I turn off the little CTRL-SHIFT bubble that pops up on Windows 7 around my cursor?
Solution 1
If disabling TabletInputService doesn't work for you try the following :
Type "gpedit.msc" in the command line window and press enter.
Now, at the new window that opens, navigate to User Configuration > Administrative Templates > Windows Components > Tablet PC > Cursor.
Now enable the Turn off pen feedback setting. Yes - you have to enable it to disable it. Then they'll disappear.
This may be of use to anyone using Visual Studio 2010 which seems to want to reenable the bubbles for some reason!
Solution 2
What it looks like it is doing is displaying the tooltips for whatever is around your curser when you press one of those buttons. Seeing you cannot 'hover' using a pen tablet, Windows 7 (and I think Vista as well) has a 'handy' 'function' that enables you to view tooltips. It does not appear as if you can turn these off.
However, there is a bit of a work around, according to a Windows forum:
One way to disable it is to go to the Wacom Tablet Properties control panel applet, select the Mapping tab, and select the "Mouse" mode. However, this will also disable the tablet PC supports (e.g. pen flick, tablet input panel tip appears next to textbox etc).
Solution 3
I found an easier solution to this problem. Go to wacom tablet properties, navigate to "calibrate" and uncheck "use windows ink".
Solution 4
Just had this issue with my Wacom Bamboo.
Open Wacom Preferences Go to Pen tab Click Mapping button under the Tracking section Deselect the check box at the bottom that says: Use Windows Ink
Solution 5
I found the answer: go into Services, and stop and disable "Tablet PC Input Service", et voila :-)

Related videos on Youtube
Benoit
web/software developer, .NET, C#, WPF, PHP, have philosophy degree, love languages, run marathons my tweets: http://www.twitter.com/edward_tanguay my runs: http://www.tanguay.info/run my code: http://www.tanguay.info/web my training videos: http://partner.video2brain.com/edwardtanguay
Updated on September 17, 2022Comments
-
Benoit over 1 year
I have a Wacom Bamboo pen tablet.
When I press CTRL, SHIFT, or ALT, a little yellow bubble pops up near my cursor.
This interfers with screenshots etc.

Wacom has informed me that this is not a feature of the pen software but of Windows 7.
Does anyone know how I can turn this off?
Addendum
I'm adding these notes here as a quick run down for when I have to configure my Wacom Bamboo pen on a new operating system:
to remove the click animations and little bubbles described above, do as Simon described below: type "gpedit.msc" in the command line window, navigate to User Configuration > Administrative Templates > Windows Components > Tablet PC > Cursor, then click "Turn off pen feedback" and ENABLE it.
to remove the "press and hold circle animation", open "Table PC Settings", click on "Go to Pen and Touch", click on "Press and Hold" and then on the "Settings" button, uncheck "Enable press and hold for right-clicking" NOTE: Revisiting this in 2020, what worked is what Crobemeister and molee suggest below: Windows Icon > Wacom Preferences > Tablet Mode > Correspondance... (French), then unclick "Use Windows Ink" (French: "Utiliser entrée manuscrite Windows")
to change buttons, open "Pen Tablet Properties", change front button to "double click", close window (there is no OK button here)
to prevent that yellow handwriting window from appearing on the screen, I forgot how I turned that off, will record it next time, just click around in the settings either in "Table PC Settings" or "Pen Tablet Properties", there is a checkbox for it somewhere, good luck.
-
Benoit over 14 yearsalthough setting the pen to "mouse mode" makes the bubble indicators vanish, you lose the absolute positioning of the pen which makes the pen almost impossible to use, e.g. to paint with, there must be a way to turn these bubbles off
-
 prestomation over 14 yearsDoes this alter any of the other tablet functions?
prestomation over 14 yearsDoes this alter any of the other tablet functions? -
Benoit over 14 yearsNo, it just works, even after reboot is disabled. It seems to just turn off that "write with handwriting and then click it into a textbox" which is impressive technically but I can't see any reason why I would use it, being able to type 10x as fast as I can write.
-
Benoit over 14 yearsStrange, after a couple days, the bubbles are back yet TabletInputService is still disabled and stopped. If I delete TabletServicePen, then they go away, but then my wacom pen goes into mouse mode, which makes it impossible to draw with, so I am back to having the bubbles pop up when I press ALT, CTRL, or SHIFT. :-(
-
Benoit over 14 years...and after another reboot, they are gone again, which is nice. So if you are having this problem as well, disabling this service seems to be the answer as long as you don't need the hand writing tools.
-
Simon over 14 yearsVisual Studio 2010 seems to put the bubbles back for some bizarre reason. very frustrating! there must be some .exe running that can be killed but i dont know what
-
Simon over 14 yearsfigured it out! see my post below
-
Benoit over 13 yearsYes, follow these instructions and it will work, enable to disable. Thanks.
-
 BenT over 12 yearsNote to people who use their tablet: This will probably disable pen pressure sensitivity.
BenT over 12 yearsNote to people who use their tablet: This will probably disable pen pressure sensitivity. -
Chris Burt-Brown over 12 yearsCould you provide equivalent registry changes for somebody without
gpedit.msc? -
Sergiy Migdalskiy about 11 yearsawesome, disabling Tablet Input Service fixed all problems with my Intuos4 pen! Besides the annoying Ctrl/Alt/Shift icons, Right click didn't work except when enabling "Use the pen button as a right-click equivalent", and that made an awful pause every time... After disabling the service, right-click works and there are no annoying rings, icons or delays when using the pen.
-
Ayyash about 11 yearsaaaah, windows, the things you can do with it!
-
Vegard over 6 yearsThis worked for me, however I found the option in the Wacoom properties, Pen, "Mapping..." under "Pen Mode", and "Use Windows Ink".