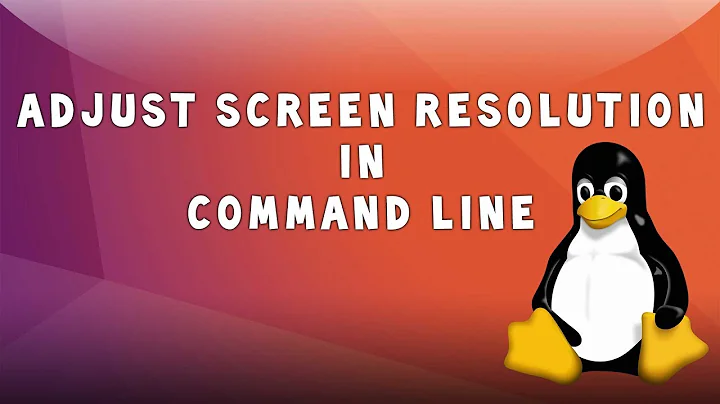How to resize terminal window permanently using CLI?
Solution 1
First option
You can always run resize -s 50 50 at terminal launch using ~/.bashrc file. And to hide the command output just redirect it to the /dev/null device.
In other words, to resize the terminal using command line use:
echo "resize -s 50 50 >/dev/null" >> ~/.bashrc
Second option
After messing around with dconf-editor I believe I found exactly what you're searching for. gnome-terminal store its setting in dconf instead of config files. First you have to select the currently active terminal profile running this command:
currentprofile=$(gsettings get org.gnome.Terminal.ProfilesList default)
Then to set 50 rows as default run:
gsettings set org.gnome.Terminal.Legacy.Profile:/org/gnome/terminal/legacy/profiles:/:${currentprofile:1:-1}/ default-size-rows 50
And similarly for the columns:
gsettings set org.gnome.Terminal.Legacy.Profile:/org/gnome/terminal/legacy/profiles:/:${currentprofile:1:-1}/ default-size-columns 50
Done. Hope this helps
Solution 2
gnome-terminal
If I understand correctly, you are using standard Ubuntu and gnome-terminal, so you can use the following command line in your script,
gnome-terminal --geometry <columns>x<rows>
for example
gnome-terminal --geometry 135x45
You find the available options in man gnome-terminal.
xterm
The corresponding command line for good old xterm is
xterm -geometry 135x45
where you can add details to set the absolute position on the desktop (in pixels). Test these command lines,
xterm -geometry 90x25+0+0 # top left
xterm -geometry 90x25+0-0 # bottom left
xterm -geometry 90x25-0+0 # top right
xterm -geometry 90x25-0-0 # bottom right
and you can select other values than 0 for an arbitrary location.
You find the available options in man xterm (there are a lot of options).
Solution 3
It works for me when I unselected use custom default terminal size
Add add
resize -s 50 50 > /dev/null
to ~/.bashrc
After pressing CtrlAltT
Related videos on Youtube
alhelal
Updated on September 18, 2022Comments
-
 alhelal almost 2 years
alhelal almost 2 yearsInside the terminal when I type
resize -s 50 50terminal output is changed as rows 50 and columns 50.But after closing the window and reopen terminal doesn't reflect the changes.
I want to open the terminal all time as rows 50 and columns 50.
I know this can be done using terminal
Edit->Profile Preference->General settingwith changing the rows and columns number, but I want to do this in CLI, because I have to do this inside a big script.My
.bashrc# ~/.bashrc: executed by bash(1) for non-login shells. # see /usr/share/doc/bash/examples/startup-files (in the package bash-doc) # for examples # If not running interactively, don't do anything case $- in *i*) ;; *) return;; esac # don't put duplicate lines or lines starting with space in the history. # See bash(1) for more options HISTCONTROL=ignoreboth # append to the history file, don't overwrite it shopt -s histappend # for setting history length see HISTSIZE and HISTFILESIZE in bash(1) HISTSIZE=1000 HISTFILESIZE=2000 # check the window size after each command and, if necessary, # update the values of LINES and COLUMNS. shopt -s checkwinsize # If set, the pattern "**" used in a pathname expansion context will # match all files and zero or more directories and subdirectories. #shopt -s globstar # make less more friendly for non-text input files, see lesspipe(1) [ -x /usr/bin/lesspipe ] && eval "$(SHELL=/bin/sh lesspipe)" # set variable identifying the chroot you work in (used in the prompt below) if [ -z "${debian_chroot:-}" ] && [ -r /etc/debian_chroot ]; then debian_chroot=$(cat /etc/debian_chroot) fi # set a fancy prompt (non-color, unless we know we "want" color) case "$TERM" in xterm-color) color_prompt=yes;; esac # uncomment for a colored prompt, if the terminal has the capability; turned # off by default to not distract the user: the focus in a terminal window # should be on the output of commands, not on the prompt #force_color_prompt=yes if [ -n "$force_color_prompt" ]; then if [ -x /usr/bin/tput ] && tput setaf 1 >&/dev/null; then # We have color support; assume it's compliant with Ecma-48 # (ISO/IEC-6429). (Lack of such support is extremely rare, and such # a case would tend to support setf rather than setaf.) color_prompt=yes else color_prompt= fi fi if [ "$color_prompt" = yes ]; then PS1='${debian_chroot:+($debian_chroot)}\[\033[01;32m\]\u@\h\[\033[00m\]:\[\033[01;34m\]\w\[\033[00m\]\$ ' else PS1='${debian_chroot:+($debian_chroot)}\u@\h:\w\$ ' fi unset color_prompt force_color_prompt # If this is an xterm set the title to user@host:dir case "$TERM" in xterm*|rxvt*) PS1="\[\e]0;${debian_chroot:+($debian_chroot)}\u@\h: \w\a\]$PS1" ;; *) ;; esac # enable color support of ls and also add handy aliases if [ -x /usr/bin/dircolors ]; then test -r ~/.dircolors && eval "$(dircolors -b ~/.dircolors)" || eval "$(dircolors -b)" alias ls='ls --color=auto' #alias dir='dir --color=auto' #alias vdir='vdir --color=auto' alias grep='grep --color=auto' alias fgrep='fgrep --color=auto' alias egrep='egrep --color=auto' fi # some more ls aliases alias ll='ls -alF' alias la='ls -A' alias l='ls -CF' # Add an "alert" alias for long running commands. Use like so: # sleep 10; alert alias alert='notify-send --urgency=low -i "$([ $? = 0 ] && echo terminal || echo error)" "$(history|tail -n1|sed -e '\''s/^\s*[0-9]\+\s*//;s/[;&|]\s*alert$//'\'')"' # Alias definitions. # You may want to put all your additions into a separate file like # ~/.bash_aliases, instead of adding them here directly. # See /usr/share/doc/bash-doc/examples in the bash-doc package. if [ -f ~/.bash_aliases ]; then . ~/.bash_aliases fi # enable programmable completion features (you don't need to enable # this, if it's already enabled in /etc/bash.bashrc and /etc/profile # sources /etc/bash.bashrc). if ! shopt -oq posix; then if [ -f /usr/share/bash-completion/bash_completion ]; then . /usr/share/bash-completion/bash_completion elif [ -f /etc/bash_completion ]; then . /etc/bash_completion fi fi ########################################################################################################## #alhelal customization resize -s 50 50 #resize -s 50 50 >/dev/null ##########################################################################################################Result after pressing CtrlAltT
The default terminal size of Ubuntu is smaller than my monitor. When I install new OS I have to change many setting(customization), installation many software. So, I am making a script that do the customization and install all stuffs without my interruption. e.g.,
- change terminal window size
- make shortkey
- install firefox addons
- install software
- clone git repository.
-
 alhelal about 6 yearsI put
alhelal about 6 yearsI putresize -s 50 50 >/dev/nullin top of.bashrcbut doesn't affect terminal size. -
 alhelal about 6 yearsit doesn't work also in last line.
alhelal about 6 yearsit doesn't work also in last line. -
 alhelal about 6 yearsyes, you understand. But I want to type this command each time. When I open terminal automatically should execute this. Keep in mind that I have to done all things in CLI because I have to do this inside a bigger script.
alhelal about 6 yearsyes, you understand. But I want to type this command each time. When I open terminal automatically should execute this. Keep in mind that I have to done all things in CLI because I have to do this inside a bigger script. -
 sudodus about 6 yearsI thought that you wanted the script to open the terminal window and decide its size, and in that case you need not type all this. Simply put the whole command line in the script. -- On the other hand, if you want to do it manually, you can use an alias (interactively) or use a variable in the script to avoid typing more than necessary.
sudodus about 6 yearsI thought that you wanted the script to open the terminal window and decide its size, and in that case you need not type all this. Simply put the whole command line in the script. -- On the other hand, if you want to do it manually, you can use an alias (interactively) or use a variable in the script to avoid typing more than necessary. -
 PerlDuck about 6 yearsI think the OP is asking for the CLI equivalent of
PerlDuck about 6 yearsI think the OP is asking for the CLI equivalent ofEdit->Profile Preference->General settings. Maybe somegsettingscall or something. -
 sudodus about 6 yearsMaybe you are right. Let us wait for the OP to tell us what they want.
sudodus about 6 yearsMaybe you are right. Let us wait for the OP to tell us what they want. -
 Eskander Bejaoui about 6 years@alhelal I updated my answer, try the second option
Eskander Bejaoui about 6 years@alhelal I updated my answer, try the second option -
 alhelal about 6 years
alhelal about 6 years$ currentprofile=$(gsettings get org.gnome.Terminal.ProfilesList default) No such schema 'org.gnome.Terminal.ProfilesList' -
 alhelal about 6 years@PerlDuck Yes. I have already wrote this in my edited question.
alhelal about 6 years@PerlDuck Yes. I have already wrote this in my edited question. -
 alhelal about 6 years@sudodus Yes. I have already wrote this in my edited question
alhelal about 6 years@sudodus Yes. I have already wrote this in my edited question -
 sudodus about 6 years@alhelal, I see. Well I have not used
sudodus about 6 years@alhelal, I see. Well I have not usedgsettings, so I suggest that someone who knows how to use it can write an answer about that. Otherwise this AskUbuntu link may help -
 sudodus about 6 yearsI still don't understand how you intend to use this. 1. Why are you modifying the settings of
sudodus about 6 yearsI still don't understand how you intend to use this. 1. Why are you modifying the settings ofgnome-terminalvia a script, if you intend to startgnome-terminalmanually? 2. Is this intended for other people too, or only for yourself? 3. Would an alias solve the problem for you? I mean that the script could store the alias in~/.bashrc. 4. Would a desktop file solve the problem for you? I mean that you can have a desktop file, that opens the size ofgnome-terminal, that you want. -
 alhelal about 6 years@sudodus The default terminal size small than my monitor. When I install new OS I have to change many setting(customization), installation many software. So, I am making a script that do the customization and install all stuffs without my interruption.
alhelal about 6 years@sudodus The default terminal size small than my monitor. When I install new OS I have to change many setting(customization), installation many software. So, I am making a script that do the customization and install all stuffs without my interruption. -
 sudodus about 6 years+1. Thanks for finding how to use
sudodus about 6 years+1. Thanks for finding how to usegsettingsand showing a solution :-) -
 sudodus about 6 yearsBy the way, the original and simple
sudodus about 6 yearsBy the way, the original and simpleresize -s 50 50works for me in Ubuntu 18.04 LTS. I can't understand why it does not work for you, @alhelal. Please add it to~/.bashrcand open a newgnome-terminal. What happens? This setting should survive shutdown and reboot too. -
 alhelal about 6 years@sudodus see ibb.co/k3PGWT
alhelal about 6 years@sudodus see ibb.co/k3PGWT -
 alhelal about 6 years@sudodus my .bashrc paste.ubuntu.com/p/YCkrY3Qdmp
alhelal about 6 years@sudodus my .bashrc paste.ubuntu.com/p/YCkrY3Qdmp -
 Eskander Bejaoui about 6 years@alhelal did you think about using a separate
Eskander Bejaoui about 6 years@alhelal did you think about using a separate/homepartition? i it should keep all your customizations across OS reinstalls -
 alhelal about 6 years@sudodus It works for me also when I unselected
alhelal about 6 years@sudodus It works for me also when I unselecteduse custom default terminal sizeibb.co/bAGMWT Thank you. -
 alhelal about 6 years@SkanderBejaoui It works for me also when I unselected
alhelal about 6 years@SkanderBejaoui It works for me also when I unselecteduse custom default terminal sizeibb.co/bAGMWT -
 alhelal about 6 years@sudodus Should I delete this question or add solution?
alhelal about 6 years@sudodus Should I delete this question or add solution? -
 alhelal about 6 years@SkanderBejaoui Should I delete this question or add solution?
alhelal about 6 years@SkanderBejaoui Should I delete this question or add solution? -
 sudodus about 6 years@alhelal, You are welcome to write an answer to your own question and 'accept' it (click on the tick icon). Please describe your solution with as many details as you think are helpful for other people who want to do the same thing. -- If you find @SkanderBejaoui's answer helpful, please upvote it by clicking on the
sudodus about 6 years@alhelal, You are welcome to write an answer to your own question and 'accept' it (click on the tick icon). Please describe your solution with as many details as you think are helpful for other people who want to do the same thing. -- If you find @SkanderBejaoui's answer helpful, please upvote it by clicking on the^icon.