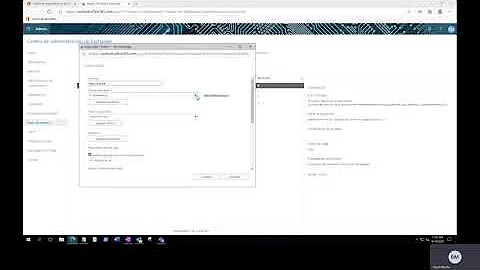One or more rules cannot be uploaded to microsoft exchange and have been deactivated
Solution 1
If you get it on Office 365 and edited rules from both Outlook and OWA (possibly if you had disabled rules), you might be hitting this bug: https://support.office.com/en-us/article/the-rules-on-this-computer-do-not-match-the-rules-on-microsoft-exchange-d032e037-b224-429e-b325-633afde9b5f0
The Outlook Team implemented an initial fix in version 12228.20332 that released on 12/3/2019. We are not yet sure if that fix will address all of the scenarios that customers have reported to us. Additional investigation is being done. We will update this topic with more fix details as they become available.
In the near term to avoid hitting the error conditions we recommend creating and managing rules only in Outlook for Windows. Or, if you prefer, only create them in OWA. The error condition is most likely to happen if you switch between the two.
(Mine on 12228.20364 still have the issue)
Solution 2
You can try one of these:
Method 1
Rename your rules to a shorter name. To rename a rule in Outlook, follow these steps.
For Outlook 2010 and later versions:
1.On the File tab, click Info.
2.Then, click Manage Rules and Alerts.
3.On the E-mail Rules tab, click the rule that you want to rename.
4.Click Change Rules, and then click Rename Rule.
5.Type a new, shorter name for the rule, and then click OK.
6.Click OK to close the Rules and Alerts dialog box.
For Outlook 2007 and Outlook 2003:
1.On the Tools menu, click Rules and Alerts.
2.On the E-mail Rules tab, click the rule that you want to rename.
3.In the Change Rule list, click Rename Rule.
4.Type a new, shorter name for the rule, and then click OK.
5.Click OK to close the Rules and Alerts dialog box.
Method 2
Delete any old rules. To delete a rule in Outlook, follow these steps:
For Outlook 2010 and later versions:
1.On the File tab, click Info.
2.Then, click Manage Rules and Alerts.
3.On the E-mail Rules tab, click the rule that you want to rename.
4.Click the Delete button, and then click Yes to confirm the deletion.
5.Click OK to close the Rules and Alerts dialog box.
For Outlook 2007 and Outlook 2003:
1.On the Tools menu, click Rules and Alerts.
2.On the E-mail Rules tab, click the rule that you want to delete.
3.Click Delete, and then click Yes to confirm the deletion.
4.Click OK to close the Rules and Alerts dialog box.
Method 3
Combine similar rules to reduce the overall size of your rules. If it is possible, combine similar rules to reduce the overall size of your rules. After you have combined similar rules, delete the rules that you do not need any more. To edit an existing rule in Outlook, follow these steps.
For Outlook 2010 and later versions:
1.On the File tab, click Info.
2.Then, click Manage Rules and Alerts.
3.On the E-mail Rules tab, click the rule that you want to rename.
4.Click Change Rule, and then click Edit Rule Settings.
5.Modify the rule as appropriate.
6.Click OK to close the Rules and Alerts dialog box.
For Outlook 2007 and Outlook 2003:
1.On the Tools menu, click Rules and Alerts.
2.On the E-mail Rules tab, click the rule that you want to edit.
3.In the Change Rule list, click Edit Rule Settings.
Modify the rule as appropriate.
4.When you are finished, click Finish, and then click OK to close the Rules and Alerts dialog box.
Note If the rule is a client-only rule, you must click OK two times to close the Rules and Alerts dialog box.
Method 4
Move your personal folders (.pst) file to a location that has the shortest path name. If you have rules that move e-mail messages to a .pst file, move your .pst file to a location that has the shortest path name as possible. For example, move your .pst file to a location such as C:\file_name.pst. To move your .pst file in Outlook, follow these steps:
1.In the Navigation Pane, right-click Personal Folders or the folder name that appears for your .pst file, and then click Properties for folder_name.
Note This folder will always be a top-level folder in the Navigation Pane, in Mail.
2.On the General tab, click Advanced.
3.In the Filename text box, make a note of the complete path and file name of the .pst file.
4.Click OK two times to close the folder_name Properties dialog box.
5.Quit Outlook.
6.Use Microsoft Windows Explorer to move your .pst file to the new location.
Note By default, the location for a .pst file is the drive:\Documents and Settings\user_name\Local Settings\Application Data\Microsoft\Outlook folder. The default location is a hidden folder. To use Windows Explorer to locate this folder, you must first turn on the display of hidden folders. To do this, follow these steps:
a.In Windows Explorer, click Folder Options on the Tools menu.
b.Click the View tab.
c.In the Advanced Settings section, click Show hidden files and folders under Hidden files and folders.
d.If you want to see all file name extensions, click to clear the Hide extensions for known file types check box under Files and Folders.
Note that hidden folders appear dimmed to indicate they are not typical folders.
e.Click OK.
7.Use one of the following methods to open the mail item in Control Panel:
To do this on a Windows XP-based computer or on a Windows Server 2003-based computer, click Start, click Control Panel, click User Accounts, and then click Mail.
Note If you are using the Classic view, click Start, click Control Panel, and then double-click Mail.
To do this on a Microsoft Windows 2000-based computer, click Start, point to Settings, click Control Panel, and then double-click Mail.
8.Click Show Profiles, and then click the profile that contains your .pst file.
9.Click Properties, and then click Data Files.
10.Click the .pst data file that you moved, and then click Settings.
11.When you are prompted that the data file could not be found at the old location, click OK.
12.Locate and then click your .pst file in the new folder location, and then click Open.
13.Click OK, and then click Close two times.
14.Click OK.
15.Quit Control Panel.
16.Restart Outlook.
Method 5
Clear the on this machine only check box. If you use a rule to move e-mail messages to a .pst file, click to clear the on this machine only check box unless you are accessing your Exchange Server e-mail from different client computers. To do this in Outlook, follow these steps:
For Outlook 2010 and later versions:
1.On the File tab, click Info.
2.Then, click Manage Rules and Alerts.
3.On the E-mail Rules tab, click the rule that you want to rename.
4.Click Change Rule, and then click Edit Rule Settings.
5.Click to clear the On this machine only check box if the check box is selected.
6.Complete the Rules Wizard. Click OK to close the Rules and Alerts dialog box.
For Outlook 2007 and Outlook 2003:
1.On the Tools menu, click Rules and Alerts.
2.On the E-mail Rules tab, click the rule that you want to edit.
3.In the Change Rule list, click Edit Rule Settings.
4.If selected, click to clear the on this machine only check box.
5.Complete the Rules Wizard.
6.Click OK to close the Rules and Alerts dialog box.
Note If you use client-only rules that point to local resource files, for example moving items to a folder in a .pst file, and you use multiple computers to access Microsoft Outlook, rule conflicts may occur. Therefore, some client-only rules may be disabled.
Found from article by Microsoft https://support.microsoft.com/en-us/kb/886616
Related videos on Youtube
user641625
Updated on September 18, 2022Comments
-
user641625 over 1 year
One or more rules cannot be uploaded to microsoft exchange and have been deactivated. this could be because some of the parameters are not supported or there is insufficient space to store all of the rules. Is the message I receive...BEFORE you tell me this question has been asked before...
I have already increased the users mailbox rule size from 64kb to the max 256kb and he still receives the error. It appears the rule works but he is still receiving the error, so im not sure the rule is actually taking effect. This is outlook 2013 btw.
-
 thesoundman20 over 7 years@CharlieRB Is this better? I am sorry I guess i was being lazy. I hope my formatting made it easier to read and understand.
thesoundman20 over 7 years@CharlieRB Is this better? I am sorry I guess i was being lazy. I hope my formatting made it easier to read and understand. -
CharlieRB over 7 yearsGreat! Thank you. I will remove my comments to clean things up.


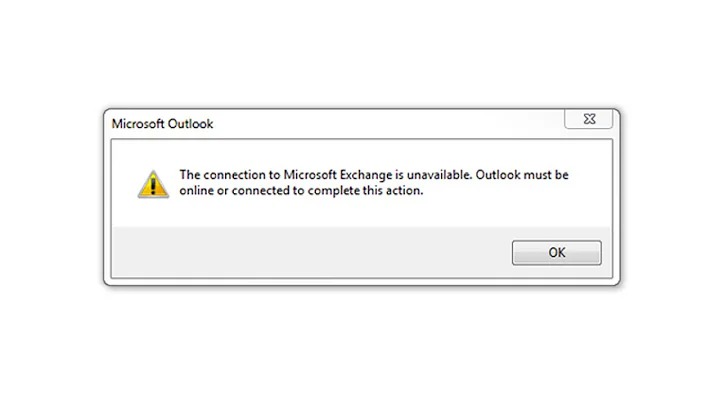

![How To Fix Outlook 2013 Rules in Error - can't move to specific folder [Solved]](https://i.ytimg.com/vi/cC_-FgZxkK8/hq720.jpg?sqp=-oaymwEcCNAFEJQDSFXyq4qpAw4IARUAAIhCGAFwAcABBg==&rs=AOn4CLAMt9TnwzI_O8yjzbXw0OvJUBDTqQ)