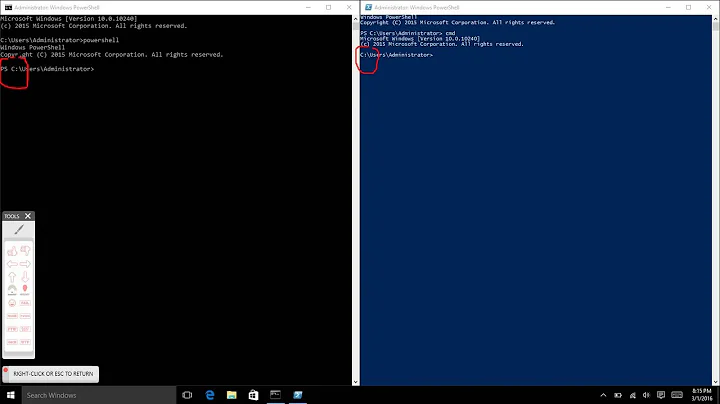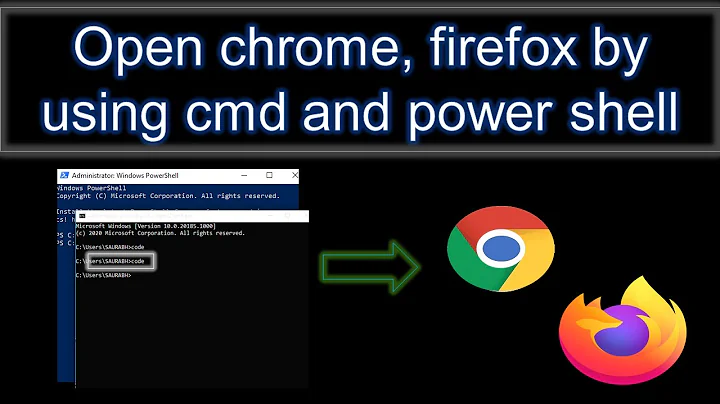Opening Internet Explorer in Powershell or CMD
Internet explorer isn't available in Windows Core.
However, if you are running Windows Server 2019, then you could install the Server Core App Compatibility Features on Demand and then add support for IE11.
To do this, first, add support for the Server Core App Compatibility FoD (all of the steps listed below are available in the documentation that I have linked to):
Download the Server FOD optional packages ISO, and copy the ISO to a shared folder on your local network:
- If you have a volume license you can download the Server FOD ISO image file from the same portal where the OS ISO image file is obtained: Volume Licensing Service Center.
- The Server FOD ISO image file is also available on the Microsoft Evaluation Center or on the Visual Studio portal for subscribers.
- Sign in as Administrator on the Server Core computer that is connected to your local network and that you want to add the FOD to.
- Use net use, or some other method, to connect to the location of the FOD ISO.
- Copy the FOD ISO to a local folder of your choosing.
- Start PowerShell by entering powershell.exe at a command prompt.
- Mount the FoD ISO by using the following command:
Mount-DiskImage -ImagePath drive_letter:\folder_where_ISO_is_saved\ISO_filename.iso
- Type exit to exit PowerShell.
- Run the following command:
DISM /Online /Add-Capability /CapabilityName:"ServerCore.AppCompatibility~~~~0.0.1.0" /Source:drive_letter_of_mounted_ISO: /LimitAccess
- After the progress bar completes, restart the operating system.
Once this is completed, you can begin the process of installing Internet Explorer:
- Sign in as Administrator on the Server Core computer that has the App Compatibility FOD already added and the Server FOD optional package ISO copied locally.
- Start PowerShell by entering powershell.exe at a command prompt.
- Mount the FoD ISO by using the following command:
Mount-DiskImage -ImagePath drive_letter:\folder_where_ISO_is_saved\ISO_filename.iso
- Type exit to exit PowerShell.
- Run the following command:
Dism /online /add-package:drive_letter_of_mounted_iso:"Microsoft-Windows-InternetExplorer-Optional-Package~31bf3856ad364e35~amd64~~.cab"
- After the progress bar completes, restart the operating system.
By completing the above steps, you will then have installed the Windows Core version of Internet Explorer. It is not the same as the desktop version for the obvious reason that Server Core is missing the majority of GUI packages - Microsoft mainly supply it for debugging and support of IIS.
Related videos on Youtube
Comments
-
Ryan R almost 2 years
I'm using Windows Server 2016 Standard core and cannot figure out how to open Internet Explorer.