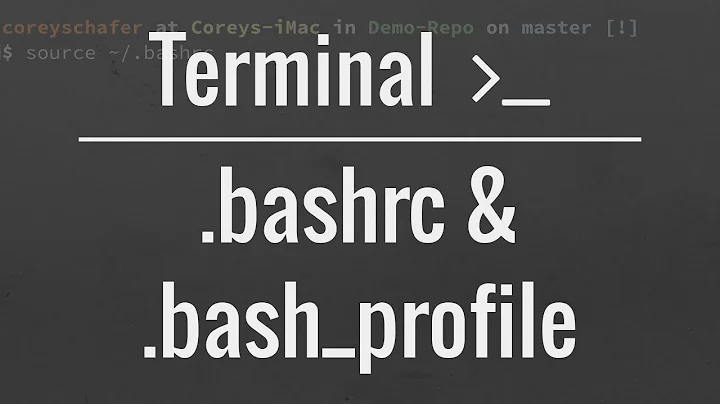Terminal blank, .bash_profile broken
Solution 1
In your Terminal.app preferences, simply change your profile to run /bin/zsh by default (or any other shell you like except for Bash). Deactivate Run inside shell.

Now, start a new terminal window and remove your ~/.bash_profile:
rm ~/.bash_profile
Remove anything else you don't want, or change it with vim if you like. You can of course run the rm command right away from the Terminal startup.
You can start fresh from here. You don't need to source ~/.bashrc – you might never need this file on OS X anyway, as a new Terminal window runs a login shell and therefore sources .bash_profile.
You also don't need to have Homebrew binaries take precedence over system ones by changing your path. Homebrew has a strict policy of not supplying any duplicates of OS X software, so if you install – for example – GNU coreutils, you'll get gfind instead of find, etc.
Solution 2
Open up a text editor (I tried with Atom).
Save a blank text file as .bash_profile into your home directory.
Choose to Use "." when Mac alerts you that names that begin with "." are reserved for the system.
Replace the old .bash_profile.
Related videos on Youtube
bash_profile blank
Updated on September 18, 2022Comments
-
bash_profile blank over 1 year
I was following a tutorial for configuring OS X Mountain Lion and somehow after editing the
bash_profileI can't run the terminal properly.The terminal starts just fine but is blank, if a wait long enough there's a "[Process complete]" that appears but that's all, I cannot run any command although I can still write.
When I look at the Inspector I see that the process 'login' worked fine but for 'bash' it's another matter – its ID keeps going up with 'ruby'.
This is the tutorial I was following.
What I added to the
.bash_profilebefore the problem showed up is:export ARCHFLAGS="-arch x86_64" export PATH=/usr/local/share/python:/usr/local/bin:/usr/bin:/bin:/usr/sbin:/sbin test -f ~/.bashrc && source ~/.bashrc-
HikeMike almost 11 years
-
 Admin almost 11 yearsAs the author of the linked article, I'm sorry to hear about the trouble the OP experienced. That said, I don't have any reason to suspect the steps in the tutorial as a probable cause of the described behavior. I've run those steps on fresh instances of Mountain Lion without any problems, as have many others following that tutorial. Regarding slhck's comment on changing the PATH... There are times when it is useful to utilize the homebrew-dupes repository, which is why Homebrew binaries take precedence on my systems.
Admin almost 11 yearsAs the author of the linked article, I'm sorry to hear about the trouble the OP experienced. That said, I don't have any reason to suspect the steps in the tutorial as a probable cause of the described behavior. I've run those steps on fresh instances of Mountain Lion without any problems, as have many others following that tutorial. Regarding slhck's comment on changing the PATH... There are times when it is useful to utilize the homebrew-dupes repository, which is why Homebrew binaries take precedence on my systems.
-
-
bash_profile blank almost 11 yearsI did change du the profile to run like in your screenshot, but when i start a new terminal window it's quite the same, i can type like it's a text editor and in the inspector the processes bash and ruby are going wild (their ID is going up up and up). So i cannot even remove the bash_profile with a command.
-
 slhck almost 11 yearsCan you run
slhck almost 11 yearsCan you runrm .bash_profiledirectly as a startup command? -
bash_profile blank almost 11 yearsWhat do you mean as a startup command ? When a ask for a new window i cannot do a thing, and when i type the command with "new command" it's printing : -rm: ~/.bash_profile: No such file or directory [Process completed]
-
 slhck almost 11 yearsI meant setting
slhck almost 11 yearsI meant settingrm /Users/your-username/.bash_profilein the Run command field in your Terminal's preferences, instead of/bin/zsh. -
bash_profile blank almost 11 yearssame output : -rm: ~/.bash_profile: No such file or directory [Process completed]
-
 slhck almost 11 yearsHave you entered the full path to your
slhck almost 11 yearsHave you entered the full path to your.bash_profile? Anyway, if it's not there, that'd mean the file does not exist anymore and you should be able to start your shell normally. Simply deactivate the Run command option. -
Boris Verkhovskiy over 7 yearsA slightly faster way to do the first step is
Cmd+Shift+N