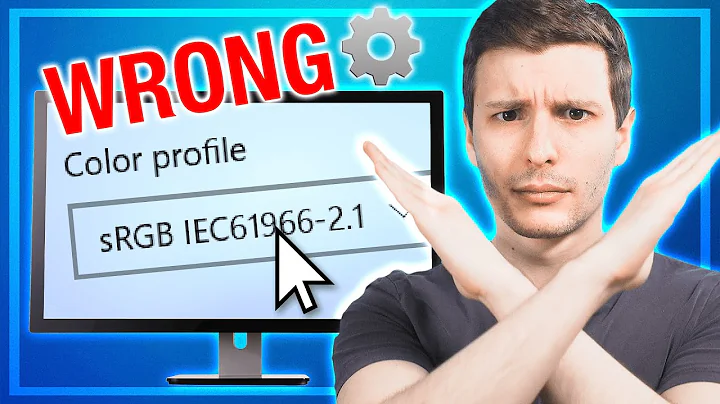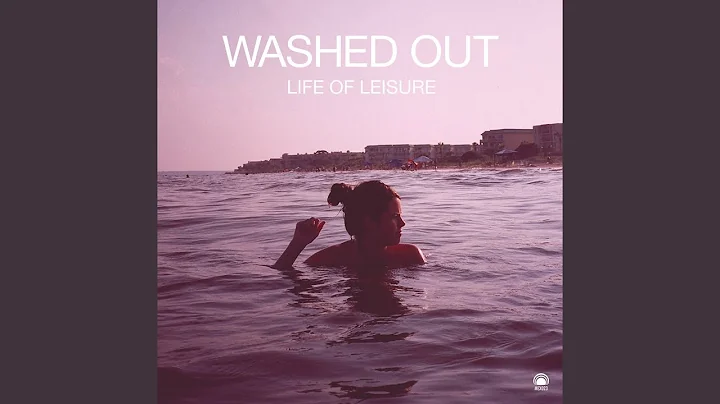Why is the monitor image all washed out?
Solution 1
A little late to the game, but this one I know :) As of Driver version
353.30:
Go to NVIDIA Control Panel -> Display -> Change Resolution
Look for "Output color format" and change the setting from 'RGB' to 'YCbCr444'
Update in response to fixer1234:
The fix isn't so much magic as a little bit of troubleshooting logic.
At first, I thought the monitor was defective and I dealt with it. After a couple of days, I came across an unrelated home-theater article that explained the difference between RGB and YCbCr, which boils down to color range and differences between displays. Finally, I poked around the video card settings until I found the toggle.
For a better explanation of RGB vs. YCbCr, see RGB: Full vs. Limited from the Reference Home Theater Site
Solution 2
I have an ASUS VE278H 27" backlit LED monitor and NVIDIA GeForce 1060 running with Windows 10, and I noticed this issue recurred after some recent Windows updates, which I'm guessing reset the display settings to their defaults.
From the NVIDIA Control Panel I changed the Output Dynamic Range from "Limited" to "Full" and this fixed it for me (screenshot below).
Solution 3
For everyone with Intel integrated graphics, who ended up on this page like me, here is how I got i fixed.
The default Contrast is 50 (on a scale from 40-100) and that washed out light colors on my monitor, at least when the monitor was connected through an usb-c dock. When lowering the contrast to 40 the light colors reappeared and I just had to increase the brightness a bit.
Solution 4
Windows10 with Intel HD Graphics control panel - secondary display connected via VGA. Secondary monitor by itself turned washed out. I later discovered that In INtel HD setting - Color Settings - (Digital display) adjust brightness/contrast. That solved for me.
Related videos on Youtube
Murray Furtado
Hello, world! I enjoy using my experience to help others. That is why I am active at a number of other sites in the StackExchange network on topics that interest me. I'm something of a Swiss army knife both professionally and in private, able to juggle a wild variety of things at once. I've worked in every kind of business that uses software. I'm also very good with tools, both IT and mechanic. Whether you need software design or assembling some IKEA furniture, I'm your man for the job. I'm generally soft-spoken but driven by clear principles. I'm a twin, I've lived in five countries, I speak four languages fluently and two more embarrassingly. Also, being a father routinely develops my patience which is useful for moderating on StackExchange too. To learn more about me, see my Google+ profile.
Updated on September 18, 2022Comments
-
Murray Furtado almost 2 years
The LCD flatscreen is completely washed out, as if someone had turned the brightness way past max and turned the contrast down too. Black-on-white text is poorly readable, and grey-on-white literally invisible. This means that most icons and toolbars are barely to be seen.
- I reset the monitor's settings via its on-screen menu. No change.
- I replaced the VGA cable (D-SUB connector on both ends). No change.
- I put another monitor on this computer (D-SUB). Perfect image.
- I put the monitor on another computer (DVI). Perfect image.
GPU is nVidia GeForce 7650GS. Monitor is a 17" Fujitsu-Siemens ScaleoView L17. Computer is running Win7 with appropriate display driver and no color-correction profile, gamma, or anything different than a stock Windows installation.
Using the installed nVidia software, I've managed to turn the gamma down to 0.50 (from 1.00) and that helped make buttons and grey text readable, but it also means that dark tones are all black. This is less of a problem, but still wrong.
How can I troubleshoot this further and figure out what's going on?
-
Iraedei almost 10 yearsthis might be a profile issue. I say this because you say that a different monitor looked fine, and the monitor in question looked fine on a different computer. so, go to Display in the Control Panel > Calibrate color. If you have multiple monitors, make sure the Display Color Calibration window is located completely in the view space of the monitor in question. Please respond back if this fixed your issue or at very least led to finding the answer. Also, I understand you have to make the adjustments within your monitor's setup. but the profile may not be saving correctly.
-
 fixer1234 over 7 yearsYou started your answer "A little late to the game...". A recent answer just bumped this thread, so a comment on your answer that's even later to the game. This is a somewhat unusual, and non-obvious solution. Can you add a sentence or two to your answer to explain how/why this does the magic fix and how you came to know about it? A link to further reading would be great. Thanks.
fixer1234 over 7 yearsYou started your answer "A little late to the game...". A recent answer just bumped this thread, so a comment on your answer that's even later to the game. This is a somewhat unusual, and non-obvious solution. Can you add a sentence or two to your answer to explain how/why this does the magic fix and how you came to know about it? A link to further reading would be great. Thanks. -
 Kevin R. over 7 yearsHopefully, my updated answer makes sense. Sometimes it's difficult to document my thought processes.
Kevin R. over 7 yearsHopefully, my updated answer makes sense. Sometimes it's difficult to document my thought processes. -
JeremiahBarrar over 7 yearsLAPTOPS WITH INTEL/OPTIMUS use Intel control panel to set YCbCr
-
JohnKlehm over 6 yearsAlso solved by staying on RGB but making sure Output dynamic range is set to "Full"
-
Madcowswe about 6 yearsYes this fixed it for me!
-
fantabolous over 3 years"Beginning with Windows 10 Creator's Update (Redstone 2), the operating system controls these color settings. You can either use the Windows settings, or override them through the NVIDIA Control Panel by selecting the Use NVIDIA color settings check box." nvidia.com/content/Control-Panel-Help/vLatest/en-us/…