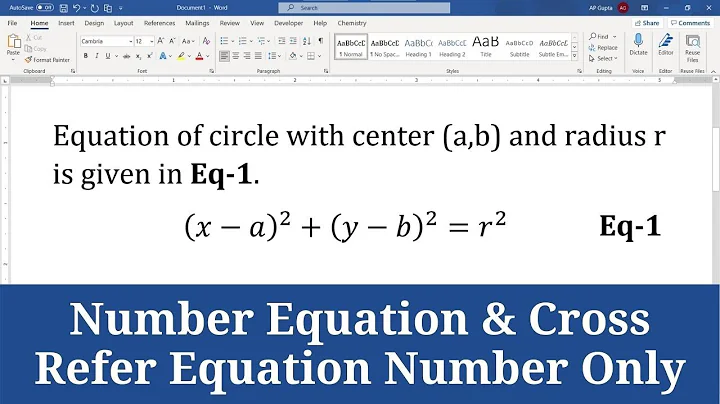How do you easily add equation numbers to Microsoft Word 2010 equations?
Solution 1
You can create a template that can be used to automatically generate the table and equation with number to the right:
-
Insert → Table → 3x1.
-
Right click table → Table Properties.
-
In Table Tab, Check Preferred Width → Percent → 100.
-
In Column Tab, set preferred width to 7%, 86% and 7% for 1st 2nd and 3rd column respectively.
These values work well for Times New Roman 12pt equation numbers. (Other percentages will work provided they add up to 100%.)
-
Click Ok.
-
Insert → Equation into center column (type in current equation or placeholder).
-
Click References → Insert Caption.
Select Label: Equation
Position: Above or Below -
Adjust numbering as desired.
-
Cut and past number from above location to right column of equation table.
-
Right-align text in right column.
-
Center equation column.
-
Highlight the entire table.
-
Turn off borders.
-
Re-highlight the entire table.
-
Select Insert → Equation → Save Selection to Equation Gallery.
Now if you want to insert an equation with automatic numbering in standard journal/conference paper format, just select the template you have made from the equation gallery and it will insert it into the document as desired.
Equation numbers will be automatically updated and references can be made to them using the References → Cross Reference option for equations.
NOTE: If you'd like to save this newly formatted equation as a keyboard shortcut (like pressing the Alt and + keys simultaneously in order to create a new equation), you can do so by going to File → Options → Customize Ribbon → Customize Shortcuts and then selecting "Building Blocks". Search for your newly created equation template in the right list, then assign a keyboard shortcut to it.
Solution 2
Although the OP asked about Microsoft Word 2010, there is another option in Microsoft Word 2016 that seems to work better. Based on this MSDN blog post, it is now possible to insert right-aligned equation numbers natively within the equation block. With this solution, there is no need for a table or style separators.
- Insert empty display equation with Insert->Equation
- Type equation (or placeholder)
- Still within the equation, type
#(1)followed by Enter to format the equation. This should result in a centered equation and right-aligned figure number.
For manual equation numbering you could stop here. To set up automatic numbers, you would continue with a similar procedure to the original solution:
- Click References → Insert Caption. Select Label: equation, and check "Exclude label from caption" (depending on your formatting preference).
- Cut and paste the new caption into the equation block, replacing the manual "1" number.
At this point, you can save the entire captioned equation with Design → Equation → Save Selection to Equation Gallery.
To reference the automatic equation number inline, you would create a bookmark and reference the bookmark:
- Highlight the automatic equation number inside the equation block, and click Insert → Bookmark. You can include the parentheses in the bookmark text, or just highlight the number itself.
- Add a new named bookmark
- With the cursor in the text where you want the equation reference, click Insert → Cross-reference, select reference type "Bookmark" and select your new bookmark.
Solution 3
This is a perennial question so I hope you will not mind me submitting another answer.
The problem with the "table" approach is that it breaks the paragraph. This can cause spacing issues if your equation is part of a continuous sentence and your paragraphs have spacing before or after them. It also means that wrapping is done rather poorly for long equations (the usual preference in journals is that, if the equation is the width of the column, the number should appear below the equation right aligned instead of breaking the equation). Finally it does nothing to solve the problem that you wish to have punctuation marks instantly after your Display equation in the normal paragraph font.
My solution is to insert a style separator instantly after the equation. On Windows, use Ctrl-Alt-Enter to insert a style separator. (On a Mac this is not available, but if you open a document created in the Windows version of Word you can copy the style separator into Mac). Then you may insert a tab (with a final right-aligned tab stop already created) and the appropriate equation number autotext. After the equation number you should insert a full paragraph break and not a line break, but at least in Word 2012 the paragraph break is treated as though it were a line break for layout purposes. This may be a bug.
If you want your equations neatly aligned at the equals sign, this is, to my knowledge not possible using this work-around. One way around this is to write your punctuation inside the equations, inside double quotation marks. The Equation tool converts this into free form text which may be placed in whichever font you prefer. I also use this method when I want several small display equations on one line separated by commas or the expression ", and ". However, you cannot number these equations, or at least you can only number the final equation in the set.
The result, with hidden paragraph marks on, looks something like this.

[Note I have also changed the default behaviour of line breaks in fully justified text so that the final line before the line break is not fully justified.]
The style separators here are the thin dotted lines at the end of equations (2.27)–(2.29). Mac Word does not have the proper glyphs to display style separators with a proper picture as you would find in Word for Windows.
Inserting a line break instead of a paragraph break after the equation number seems to cause buggy layout behaviour on my machine.
Unfortunately the end of the sentence after your equation, on the new line, looks as though it is a fresh sentence to the spelling and grammar checker, probably because of the paragraph mark. I have accepted this and resorted to using "ignore" very frequently.
There is a final caveat: when referring to the equations later, the tab before the equation seems to show up with the reference number. You can avoid this by giving an explicit field switch of the form \#(0.0x);(0.0x).
I have been using this approach in a document I am writing which is now up to 160 pages containing a few hundred equations so I think it is relatively robust, once you get it to work.
Solution 4
This solution does not take care of automatic labeling and assigning captions, however, I believe it will be quite useful to people looking at this thread. Adding a number to an equation is way more simple than what the existing answers suggest. All you need to do is append the equation with a #label, for example:
x + 1 = y #(1)
will get rendered as x+1=y with (1) on the right (See the picture).
For more documentation on MS Word Equations I recommend http://www.unicode.org/notes/tn28/UTN28-PlainTextMath-v2.pdf, it is an extremely useful document!
The screenshot is taken in MS Office 2016 but the document itself is from 2006 so I expect this works for sure in MS Word 2007 and newer.
Solution 5
Personaly, I use the method as described in the answer of @R Schultz. But if you are specifically looking for a tool to do it, look at Kutools. Here they also describe an alternative way to insert model numbers without using their tool.
I have not used Kutools, so no idea how well it functions.
Related videos on Youtube
R Schultz
Updated on September 18, 2022Comments
-
R Schultz almost 2 years
How do you create equations in Word 2010 that are automatically numbered with the equation number centered vertically on the equation and right justified? While a number of references have discussed the use of three column tables, finding a step by step proceedure kicked my but for some time.

-
tumchaaditya over 10 yearsPersonally, I would recommend using LaTeX if you are writing a technical document with lot of equations. It will number the equations for you and there are many other benefits of LaTeX as well.
-
R Schultz over 9 yearsTried that a number of ways for my dissertation. Doesn't help if your advisor prefers word and its generally a PITA to meet specific formatting unless you want to spend a lot of time with the initial learning curve. The new equation editor in Word 2010 makes equations much easier in word. With the unfortunate exception of equation numbers. :(
-
R Schultz over 8 yearsWhether it is right or wrong, doing what your advisor prefers can be the difference between graduating in a timely manner and not graduating at all.
-
-
 Flyto over 10 yearsTHANK YOU! Nobody else on the web, so far as I can see, has had the idea of cut/paste the caption - the unoffical MS solution is to use a numbered list, and others have suggested bookmarks... This would deserve a bounty if I had enough rep to spare ;-)
Flyto over 10 yearsTHANK YOU! Nobody else on the web, so far as I can see, has had the idea of cut/paste the caption - the unoffical MS solution is to use a numbered list, and others have suggested bookmarks... This would deserve a bounty if I had enough rep to spare ;-) -
StormRyder about 10 yearsIn step 4, you meant to write 86% rather than 84%, right? 7+7 = 14. +86 = 100. Anyway, thank you! This is great!
-
 Admin almost 10 yearsNote that KB158918 applies to Word 97, which uses the old Equation Editor. The article is not useful for Word 2010.
Admin almost 10 yearsNote that KB158918 applies to Word 97, which uses the old Equation Editor. The article is not useful for Word 2010. -
 kjbartel over 9 yearsWorks fairly well in Word 2013 however the table will have borders when inserting from the template. Also you have to set the table's
kjbartel over 9 yearsWorks fairly well in Word 2013 however the table will have borders when inserting from the template. Also you have to set the table'sPreferred widthin theTable Propertieswhen setting the column widths otherwise it will become tiny. -
Leo over 8 yearsI like this answer. Could you please expand on pagaraph 3? I.e., how do you enter a style separator (a link is OK), etc? Just so that the answer is more self-contained.
-
Calchas over 8 years@Leo On Word for Windows, Ctrl-Alt-Enter. You cannot insert one on Mac, at least not on the pre-2015 version of Word. However if you open a document that already contains a Style Separator, you can copy and paste it and use it on a Mac as normal.
-
Leo over 8 yearsThanks, Calchas. I was able to insert the Style Separator, which in Word 2013 looks like the Paragraph sign in a little dotted box. But I was unable to get the rest of the recipe to work. The characters typed don't seem to go anywhere unless I type another enter, which then sends them to the next page.
-
texnic over 8 yearsThis is an awesome explanation of why Word should not be considered a desktop typesetting program "superseding LaTex" :)
-
texnic over 8 yearsHuge thanks for the style separator hint! I am fed up with being unable to add a comma or a period after the displayed equation.
-
 toto_tico over 8 yearsusing tables might be a problem with editorials when it comes to publishing
toto_tico over 8 yearsusing tables might be a problem with editorials when it comes to publishing -
Raksha over 8 yearsstep 15 isn't working for me :\ ..... "Equation" isn't clickable with the table highlighted... Edit: ... turns out it works from Design, not Insert ...
-
Micah Lindström almost 8 yearsIn the OP, the equation number has parenthesis around it but the text does not. I.e., he refers to equations 2.9 and 2.10, not to equations (2.9) and (2.10). When I try this same method, I can't get rid of these parenthesis even with the \t "Suppress all non-delimiter chars" switch. Am I missing something?
-
Micah Lindström almost 8 years
-
strpeter over 7 yearsAs mentioned already in Chris C's answer, it applies on MS Office 2016 only but can keep it as a more detailed/explicit answer.
-
 facetus over 6 yearsIt's a nice solution. Any ideas how to improve it so it is possible to add punctuation just right after the equation? Usually there is a period or a comma after an equation. Adding it to the equation itself doesn't produce a nice result. Adding it to the same cell switches the equation to "inline" equation. It seems like the only option is to add another column to the table. But then resizing columns becoming really challenging.
facetus over 6 yearsIt's a nice solution. Any ideas how to improve it so it is possible to add punctuation just right after the equation? Usually there is a period or a comma after an equation. Adding it to the equation itself doesn't produce a nice result. Adding it to the same cell switches the equation to "inline" equation. It seems like the only option is to add another column to the table. But then resizing columns becoming really challenging. -
 facetus over 6 yearsIt's a great technique. Unfortunately, I couldn't make it work in Office 2016. If I insert a Tab after the style separator, the insertion point goes outside of paper margin. If I type something after such Tab, I can see the text in the Draft View, but there is nothing visible on the Print Layout. Adding Tab stops doesn't help. Is there any secret?
facetus over 6 yearsIt's a great technique. Unfortunately, I couldn't make it work in Office 2016. If I insert a Tab after the style separator, the insertion point goes outside of paper margin. If I type something after such Tab, I can see the text in the Draft View, but there is nothing visible on the Print Layout. Adding Tab stops doesn't help. Is there any secret? -
 facetus about 4 yearsIt's an unacceptable solution for any more or less professional work with equations in Word. If you have a long equation and insert a number this way, instead of breaking the equation into several lines, the end of the equation with the number will go outside of the margins. Even if you break the equation manually into several lines, the number won't be vertically centered. It's also impossible to insert a punctuation after such equation.
facetus about 4 yearsIt's an unacceptable solution for any more or less professional work with equations in Word. If you have a long equation and insert a number this way, instead of breaking the equation into several lines, the end of the equation with the number will go outside of the margins. Even if you break the equation manually into several lines, the number won't be vertically centered. It's also impossible to insert a punctuation after such equation. -
 facetus about 4 yearsIt's an unacceptable solution for any more or less professional work with equations in Word. If you have a long equation and insert a number this way, instead of breaking the equation into several lines, the end of the equation with the number will go outside of the margins. Even if you break the equation manually into several lines, the number won't be vertically centered. It's also impossible to insert a punctuation after such equation.
facetus about 4 yearsIt's an unacceptable solution for any more or less professional work with equations in Word. If you have a long equation and insert a number this way, instead of breaking the equation into several lines, the end of the equation with the number will go outside of the margins. Even if you break the equation manually into several lines, the number won't be vertically centered. It's also impossible to insert a punctuation after such equation. -
Shaohua Li about 4 yearsWorks like a charm. Thank you :D
-
christianbrodbeck over 3 yearsLink is broken now.
-
Araneus0390 over 2 yearsI would like to add one step between 14 and 15: Switch to the "Layout" tab and select the "Cell Margins". Now, specify cell margins at least 1.5 mm. Without this, I have render bugs, when an equation is visually cut from the bottom if I use subscript indexes. At least with Word 365.
-
R Schultz over 2 years@Araneus0390 This question is intended to address how to do it in Word 2010 not Word 365. While it may work in other versions of Word, it must work with Word 365 in order to address the original question. You can propose a specific change but the change should make clear that the recommended change is specific to Word 365. This would be done by editing the answer.
-
 Admin almost 2 yearsPrevious comment was intended to say it must work with Word 2010 in order to address the original question, not Word 365.
Admin almost 2 yearsPrevious comment was intended to say it must work with Word 2010 in order to address the original question, not Word 365.