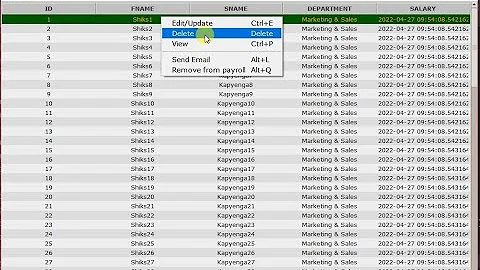How to change the foreground or background colour of a selected cell in tkinter treeview?
Solution 1
- @BryanOkley shared that one cannot change the color of an individual cell in ttk.Treeview.
- So I explored using tk.Canvas() and tk.Canvas.create_text() to create the illusion of changing the color of a selected cell in a ttk.Treeview() widget. I was fortunate to come by j08lue/ttkcalendar.py which had the same objective and I adapted from it.
- My adapted script (with the relevant comments) is shown below. I hope it can help others thinking of doing the same.
Improvement needed: I have not figured out why my algorithm could not accurately overlay the Canvas Textbox over the values in the selected Treeview cells in the icon/tree column and the value columns. To that end, I resorted to using fudge values determined via trial & error. However, this is not ideal. Can someone share how I can achieve accurate alignment of the canvas_textbox overlay with the Treeview cell value without using a fudge value?
import tkinter as tk
import tkinter.ttk as ttk
import tkinter.font as tkFont
class App(tk.Frame):
def __init__(self, parent, *args, **kwargs):
ttk.Frame.__init__(self, parent, *args, **kwargs)
#1. Create Treeview with binding
self.tree = ttk.Treeview(parent, columns=("size", "modified"))
self.tree["columns"] = ("date", "time", "loc")
self.tree.column("#0", width=100, anchor='center')
self.tree.column("date", width=100, anchor='center')
self.tree.column("time", width=100, anchor='center')
self.tree.column("loc", width=100, anchor='center')
self.tree.heading("#0", text="Name")
self.tree.heading("date", text="Date")
self.tree.heading("time", text="Time")
self.tree.heading("loc", text="Location")
self.tree.insert("","end", text = "Grace",
values = ("2010-09-23","03:44:53","Garden"))
self.tree.insert("","end", text = "John" ,
values = ("2017-02-05","11:30:23","Airport"))
self.tree.insert("","end", text = "Betty",
values = ("2014-06-25","18:00:00",""))
self.tree.grid()
self.tree.bind('<ButtonRelease-1>', self.selectItem)
#2. Create a Canvas Overlay to show selected Treeview cell
sel_bg = '#ecffc4'
sel_fg = '#05640e'
self.setup_selection(sel_bg, sel_fg)
def setup_selection(self, sel_bg, sel_fg):
self._font = tkFont.Font()
self._canvas = tk.Canvas(self.tree,
background=sel_bg,
borderwidth=0,
highlightthickness=0)
self._canvas.text = self._canvas.create_text(0, 0,
fill=sel_fg,
anchor='w')
def selectItem(self, event):
# Remove Canvas overlay from GUI
self._canvas.place_forget()
# Local Parameters
x, y, widget = event.x, event.y, event.widget
item = widget.item(widget.focus())
itemText = item['text']
itemValues = item['values']
iid = widget.identify_row(y)
column = event.widget.identify_column(x)
print ('\n&&&&&&&& def selectItem(self, event):')
print ('item = ', item)
print ('itemText = ', itemText)
print('itemValues = ',itemValues)
print ('iid = ', iid)
print ('column = ', column)
#Leave method if mouse pointer clicks on Treeview area without data
if not column or not iid:
return
#Leave method if selected item's value is empty
if not len(itemValues):
return
#Get value of selected Treeview cell
if column == '#0':
self.cell_value = itemText
else:
self.cell_value = itemValues[int(column[1]) - 1]
print('column[1] = ',column[1])
print('self.cell_value = ',self.cell_value)
#Leave method if selected Treeview cell is empty
if not self.cell_value: # date is empty
return
#Get the bounding box of selected cell, a tuple (x, y, w, h), where
# x, y are coordinates of the upper left corner of that cell relative
# to the widget, and
# w, h are width and height of the cell in pixels.
# If the item is not visible, the method returns an empty string.
bbox = widget.bbox(iid, column)
print('bbox = ', bbox)
if not bbox: # item is not visible
return
# Update and show selection in Canvas Overlay
self.show_selection(widget, bbox, column)
print('Selected Cell Value = ', self.cell_value)
def show_selection(self, parent, bbox, column):
"""Configure canvas and canvas-textbox for a new selection."""
print('@@@@ def show_selection(self, parent, bbox, column):')
x, y, width, height = bbox
fudgeTreeColumnx = 19 #Determined by trial & error
fudgeColumnx = 15 #Determined by trial & error
# Number of pixels of cell value in horizontal direction
textw = self._font.measure(self.cell_value)
print('textw = ',textw)
# Make Canvas size to fit selected cell
self._canvas.configure(width=width, height=height)
# Position canvas-textbox in Canvas
print('self._canvas.coords(self._canvas.text) = ',
self._canvas.coords(self._canvas.text))
if column == '#0':
self._canvas.coords(self._canvas.text,
fudgeTreeColumnx,
height/2)
else:
self._canvas.coords(self._canvas.text,
(width-(textw-fudgeColumnx))/2.0,
height/2)
# Update value of canvas-textbox with the value of the selected cell.
self._canvas.itemconfigure(self._canvas.text, text=self.cell_value)
# Overlay Canvas over Treeview cell
self._canvas.place(in_=parent, x=x, y=y)
if __name__ == "__main__":
window = tk.Tk()
app = App(window)
window.mainloop()
Solution 2
If you're getting ready to overlay widgets, you could have very custom requirements, or there may be a more suitable widget for your needs. If you're not bent on using the treeview, perhaps the table widget will provide what you want. You can control the individual cell contents, it allows user editing of the cells (by default) and you can control the 'active' cell attributes separately from other cells. Your data is placed in a table using this code.
import tkinter as tk
import tkinter.ttk as ttk
from tkinter.tktable import Table as ttkTable
from tkinter.tktable import ArrayVar
class App(tk.Frame):
def __init__(self, parent, *args, **kwargs):
ttk.Frame.__init__(self, parent, *args, **kwargs)
self.grid_columnconfigure(0, weight=1)
self.grid_rowconfigure(0, weight=1)
parent.grid_columnconfigure(0, weight=1)
parent.grid_rowconfigure(0, weight=1)
self.content = ArrayVar(parent)
self.table = ttkTable(rows=4, cols=4, titlerows=1,
titlecols=0, roworigin=0, colorigin=0, anchor='w',
selecttype='cell', rowstretch='none', colstretch='unset',
flashmode='off', ellipsis='...', ipadx=2, colwidth=12,
multiline=False, resizeborders='col', selectmode='browse',
cursor='arrow', insertwidth=2, variable=self.content,
insertbackground='white'
)
self.table.tag_configure('title', relief='raised', anchor='center', bg='blue',
fg='white', state='disabled'
)
self.table.tag_configure('active', bg='gray30', fg='white')
c_headers = ["Name", "Date", "Time", "Loc"]
for col, word in enumerate(c_headers, start=0):
index = '0,' + str(col)
self.table.set('col', index, word)
self.table.width((0,1,2,3), (30,30,30,40))
self.table.set('row','1,0', "John","2017-02-05","11:30:23","Airport")
self.table.set('row','2,0', "Betty","2014-06-25","18:00:00","Orchard Road")
self.table.grid(sticky='news')
Solution 3
If anyone looking for an answer to change selected color for tkinter treeview, you can check below code.
style = ttk.Style()
# this is set background and foreground of the treeview
style.configure("Treeview",
background="#E1E1E1",
foreground="#000000",
rowheight=25,
fieldbackground="#E1E1E1")
# set backgound and foreground color when selected
style.map('Treeview', background=[('selected', '#BFBFBF'), foreground=[('selected', 'black')])
Solution 4
I believe you can obtain your desired behavior in a really simple way:
- Assign tags to your cells
In this question you can see both how to insert tags and how to change them
- Assign a color to each tag
Like suggested in this question
- Note that Tkinter is a little bit old and disbanded... you may have some hardships, so let me link this already:
Why my code below may not work properly
Note that you are asking about "how to change a selected cell", but from what you wrote I believe you are trying to change a selected row. My code below changes rows.
import tkinter as tk
from tkinter import ttk
from random import choice
colors = ["red", "green", "black", "blue", "white", "yellow", "orange", "pink", "grey", "purple", "brown"]
def recolor():
for child in tree.get_children():
picked = choice(colors)
tree.item(child, tags=(picked), values=(picked))
for color in colors:
tree.tag_configure(color, background=color)
tree.tag_configure("red", background="red")
root = tk.Tk()
tree=ttk.Treeview(root)
tree["columns"]=("one","two","three")
tree.column("#0", width=60, minwidth=30, stretch=tk.NO)
tree.column("one", width=120, minwidth=30, stretch=tk.NO)
tree.heading("#0",text="0",anchor=tk.W)
tree.heading("one", text="1",anchor=tk.W)
for i in range(10):
tree.insert("", i, text="Elem"+str(i), values=("none"))
tree.pack(side=tk.TOP,fill=tk.X)
b = tk.Button(root, text="Change", command=recolor)
b.pack()
root.mainloop()
Result:
Related videos on Youtube
Sun Bear
Updated on June 04, 2022Comments
-
Sun Bear almost 2 years
I would like to change the foreground or background colour of a selected cell in tkinter.treeview. How can I do that?
This link showed the command to change the colour of all cells in a treeview but I could not get it to work for a single cell.
ttk.Style().configure("Treeview", background="#383838", foreground="white", fieldbackground="red")I had previously written a test code. Please use this code to derive your solution/advice. Thanks.
This link showed how tags may be used to change the colour of a row of data, i.e. a selected item, but not a cell.
-
 Nae over 6 yearsI think this would've been a much better question if you've provided the minimal code to produce an example treeview of whom's cell to be configured.
Nae over 6 yearsI think this would've been a much better question if you've provided the minimal code to produce an example treeview of whom's cell to be configured. -
Russell Smith over 6 yearsyou cannot change the color of an individual cell.
-
Sun Bear over 6 years@Nae I wanted to avoid repeating the same code. One can simply add the command shown above to the last line of
def selectItem(self, event):in the test code that I wrote previously. -
Sun Bear over 6 years@BryanOakley Thanks. This means I may need to look at overlaying a tk.canvas over the treeview to change colour of cell font or background?
-
 Nae over 6 yearsIf you've resolved your issue, please provide it as an answer.
Nae over 6 yearsIf you've resolved your issue, please provide it as an answer. -
 Nae over 6 yearsIf you've additional questions please ask them separately.
Nae over 6 yearsIf you've additional questions please ask them separately.
-
-
Sun Bear over 6 years
-
Ron Norris over 6 yearsI'm sorry I forgot that I had specifically downloaded this outside of pypy. It is copyrighted software, but license is fairly open. Read it. This is the link that will enable you to download it. It is merely a tktable.py file. So you should move/copy it to your tkinter folder on your system. It uses the Tk Widget to build the table, so it should be portable to all systems that tkinter supports sourceforge.net/p/tktable/wiki/Home.
-
Sun Bear over 6 yearsThanks for introducing me to a new widget. I chose to remain using tk.Treeview and have uploaded a solution that meets my need. Sharing it with you in case it interest you.
-
Sun Bear about 4 yearsIt will be good to illustrate what you mean with a sample script so that others can compare your solution against existing solutions.
-
Federico Dorato about 4 years@SunBear Here we go ;) Done!
-
Federico Dorato about 4 years@SunBear Oh man, I wrote this in my previous answer:"Note that you are asking about "how to change a selected cell", but from what you wrote I believe you are trying to change a selected row. My code below changes rows." and this statement was totally wrong. Man I did waste my time...
-
Sun Bear about 4 yearsI appreciate your effort. Yes, the set objective is to change the color of a single selected cell in the Treeview widget.