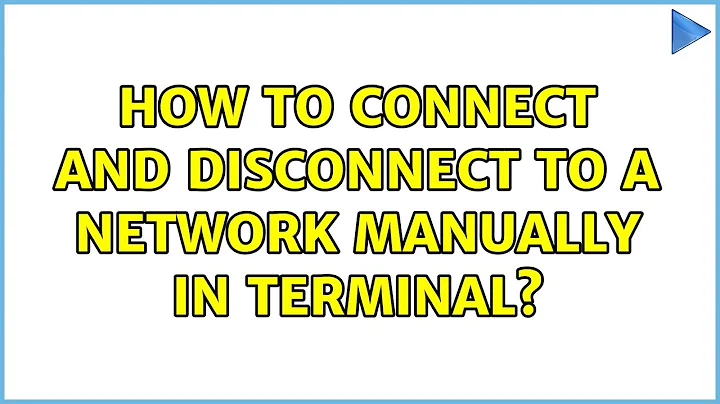How to connect and disconnect to a network manually in terminal?
Solution 1
This applies to 12.04+ since these are the ones I could test but could also be used in older versions. I have separated this guide into several parts, which consist of:
- Part 1 Wireless Routers with no password or WEP Key
-
Part 2 Wireless Routers with WPA or WPA2 security Key
- Part 2.1 Connecting to a WPA Router with wpa_supplicant
- Part 2.2 Connecting to a WPA Router with Network Manager
- Part 3 Easy Connection Via nmcli
- Part 4 Disconnecting from a Wireless Router
- Part 5 Deleting a Connection (Including Configuration File)
- Part 6 Automatic connection when login in
- Bonus How to find your network interface name via GUI
The following command lines can be used to connect and disconnect depending on the Wireless card, wireless security and wireless router settings. Before proceeding, make sure the network service is enabled (For cases where you might start Ubuntu using Recovery mode):
Depending on your Ubuntu Version, you would need to start it using one of the following way:
If using SystemD (since 14.10+):
sudo systemctl start networking
If using the Legacy init.d way: sudo /etc/init.d/networking restart
If using the Legacy Upstart way: sudo service network-manager restart
Part 1: Wireless Routers with no password or WEP Key
For cases where the wireless router has no password or WEP security, do the following:
-
Open the terminal and lookup for the wireless connection:
iwlist wlan0 s(The s is for Scan. wlan0 is my wireless card but could be different for each user. Some have eth0, others wlan2.. You need
sudoto execute this option.To find out the name of your wireless card simply type iwlist and press TAB. This should autocomplete the line with the network card's name. You can also typeiwconfigand find the name on the list that will show.)If you do not know the name of your wireless devices type:
iwconfigwhich will show you your wired/wireless devices and their names. They might be something like wlan0, wlan1, eth1, eth2.. -
The lookup will show you all possible Access Points (AP) visible to you. After you see your router in the list try to connect to it:
If it does not have a password do the following:
iwconfig wlan0 essid NAME_OF_ACCESS_POINTFor example
iwconfig wlan0 essid CYREXafter that, make sure to use
dhclientso you can get a dynamic IP in case you don't get assigned one by the router. That should leave you connected to the CYREX router.If it has a password then do:
iwconfig wlan0 essid CYREX key PASSWORDThat should connect using the PASSWORD you gave there.
Again, do
dhclientafter connecting to make sure you get an IP assigned. -
Making sure you are correctly connected is always good so execute
iwconfigto make sure your wireless card is connected to the SSID you mentioned above. It should show your device connected and the IP assigned to you. If it does not and gives you an error like Interface doesn't support scanning try the following 2 options:- Test if your interface is UP:
sudo ifconfig wlan0 up - Try adding
sudowhen doing the scan:sudo iwlist wlan0 s -
Try bringing the device down and then back up:
sudo ifconfig wlan0 down sudo ifconfig wlan0 up
- Test if your interface is UP:
Part 2: Wireless Routers with WPA or WPA2 security Key
For cases where the wireless router has a WPA/WPA2 password there are a few ways of doing this. I will mention the 2 most popular ones::
-
Open the terminal and lookup for the wireless connection:
iwlist wlan0 s(The s is for Scan. wlan0 is my wireless card but could be different for each user. Some have eth0, others wlan2.. You need
sudoto execute this option. To find out the name of your wireless card simply type iwlist and press TAB. This should autocomplete the line with the network card's name. You can also typeiwconfigand find the name on the list that will show.)If you do not know the name of your wireless devices type:
iwconfigwhich will show you your wired/wireless devices and their names. They might be something like wlan0, wlan1, eth1, eth2.. The lookup will show you all possible Access Points (AP) visible to you. After you see your router in the list try to connect to it:
Part 2.1 WPA-SUPPLICANT GUIDE: Connecting to a WPA Router with wpa_supplicant
-
Type the following in the terminal (Assuming you have the
wpasupplicantpackage installed which installs all the needed commands we will use here):wpa_passphrase SSID PASSWORD > CONFIG_FILEExample:
wpa_passphrase Virus LinuxFTW > wpa.confWhere Virus is the name of my router,LinuxFTW is my password and
wpa.confis the file where I want to store all of this information in. Note that you can save the file in another place, many users save the file in/etc/wpa_supplicant.confinstead ofwpa.conf. The data of the wpa.conf file should be something like this:network={ ssid="Virus" #psk="LinuxFTW" psk=1d538d505f48205589ad25b2ca9f52f9cbb67687e310c58a8dd940ccc03fbfae } -
Up to this point, we should know the name of our wireless card interface (eg: Wlan0, eth2, Wlan2...). We now need to know which Driver is in use. for this we type:
wpa_supplicantIt should show us a lot of information, but there will be a section called **Drivers* which shows all available drivers (These are available when compiling
wpa_supplicant). In my case it is like this:drivers: wext = Linux wireless extensions (generic) nl80211 = Linux nl80211/cfg80211 wired = Wired Ethernet driver none = no driver (RADIUS server/WPS ER)The whole list is hostap, hermes, madwifi, wext, broadcom, wired, roboswitch, bsd, ndis. This can change depending on how
wpa_supplicantwas compiled, but the one that shows for me should be similar to the one on your system. Most users will select thewextdriver. -
So now that we have our wireless interface card name and the driver name, we proceed to connect to it using the already created configuration file using the following format:
wpa_supplicant -iINTERFACE_NAME -cCONFIGURATION_FILE -DDRIVER_NAMEFor example:
wpa_supplicant -iwlan0 -c/etc/wpa_supplicant.conf -DwextWhere
-iis your interface card's name,-cis where your configuration file is and-Dis the name of the driver you will be using to connect. If it connects correctly, then we press CTRL+C to cancel it and then execute the line again but this time we send it to the background with-Bso we can continue to use the terminal:wpa_supplicant -B -iwlan0 -c/etc/wpa_supplicant.conf -DwextAfter that simply do a
sudo dhclient wlan0to get an IP from the router. -
Some users have reported removing the Hash and leaving only the password in the config, for example:
network={ ssid="Virus" psk="LinuxFTW" }Others have added the ssid_scan to the config file:
network={ ssid="Virus" scan_ssid=1 #psk="LinuxFTW" psk=1d538d505f48205589ad25b2ca9f52f9cbb67687e310c58a8dd940ccc03fbfae }Or even adding the Key type:
network={ ssid="Virus" scan_ssid=1 key_mgmt=WPA-PSK #psk="LinuxFTW" psk=1d538d505f48205589ad25b2ca9f52f9cbb67687e310c58a8dd940ccc03fbfae }More information about this in
man wpa_supplicant.conf
Part 2.2 NETWORK MANAGER GUIDE: Connecting to a WPA Router with Network Manager
The good thing about network manager is that it comes with a couple of nice scripts and tools. Two of these are nmcli and create_connection (Neat Python 3 script) which we will use in this case.
-
After doing the steps mentioned previously to find your router's SSID name (Remember the part about
iwlistabove) we do the following:sudo /usr/share/checkbox/scripts/create_connection -S SECURITY_TYPE -K PASSWORD SSID_NAMEWhere SECURITY is the type of security the Router uses (WPA, WEP), PASSWORD is.. well..the password and SSID_NAME is the SSID Name of the Router. For example:
sudo /usr/share/checkbox/scripts/create_connection -S wpa -K LinuxFTW VirusWill create a connection for Network Manager which should look something like this:
$ sudo /usr/share/checkbox/scripts/create_connection -S wpa -K LinuxFTW Virus [sudo] password for cyrex: Connection Virus registered Connection Virus activated. -
After this, you should get an IP assigned from the router. If not simply do
sudo dhclient wlan0(Assuming wlan0 is the name of your interface). You can also check your network manager's connections using nmcli like this:nmcli cwhich should show something like this:$ nmcli c NAME UUID TYPE TIMESTAMP-REAL Xcentral f51a5a64-8a91-47d6-897c-28efcd84d2b0 802-11-wireless Fri 22 Mar 2013 02:25:54 PM VET Realtek 9ded7740-ad29-4c8f-861f-84ec4da87f8d 802-3-ethernet Tue 05 Mar 2013 01:18:31 AM VET Intel e25b1fd8-c4ff-41ac-a6bc-22620296f01c 802-3-ethernet Fri 05 Apr 2013 10:04:05 PM VET Virus 3f8ced55-507b-4558-a70b-0d260441f570 802-11-wireless Tue 09 Apr 2013 06:31:10 AM VET
I mention the Network Manager's way because there are a couple of cases where using wpa_supplicant will simply not work (Problems between router and wireless card, security issues, etc..). In my case, all attempts to use wpa_supplicant on one PC did not work, but in another it worked the first time I tried. So am posting both methods to help on each case and to make it easier for users to decide which one they want.
Part 3: Easy Connection via nmcli
Although we have talked about the ways to connect to it without a network manager, there is also the case of using nmcli (CLI version of the network manager) when it applies. To do this, we do the following:
-
Check to see which ESSID we can see:
nmcli dev wifi -
Verify the name of the ESSID and we proceed on using it on the next line including the password needed for it (This includes WEP and WPA type passwords):
nmcli dev wifi connect ESSID_NAME password ESSID_PASSWORDHere is an example of me connecting to the ESSID Linux5G
If you have multiple wireless devices on your computer, you can specify which one to use using the
ifnameparameter like so:nmcli dev wifi connect ESSID_NAME password ESSID_PASSWORD ifname WIRELESS_DEVICE_NAME
For example in my case the name of the device is
wlp9s0so I would use this line to specify the device that I will use to connect with:
More information about nmcli can be obtained by using the help parameter. For example if you wanted to know about about nmcli dev you would type nmcli dev help. If you wanted to know more about nmcli dev wifi, you would type nmcli dev wifi help and so on.
Part 4: Disconnecting from a Wireless Router
There are several ways of accomplishing this:
-
Disconnect by "force":
sudo ifconfig wlan0 downThis will turn your wireless card interface off (Driver turns off). To turn in on simply type
ifconfig wlan0 upfollowed by asudo dhclient wlan0. It will still show as connected if viewed by Network Manager but there will actually be no connection to the router. Trying topingwill throw anconnect: Network is unreachableerror. -
Release the DHCP IP:
sudo dhclient -r wlan0Remember to do
sudo dhclient wlan0to assign yourself an IP again. -
Disconnect using Network Manager:
nmcli nm enable falseWhere nm is the parameter of nmcli that manages and sets Network Manager's states. The option
enablecan be true or false, meaning if set to false, all network connections managed by Network Manager will be disconnected. note that nmcli does not need root permissions.
To see the status of Network Manager type nmcli nm, it should show something similar to this:
$ nmcli nm
RUNNING STATE WIFI-HARDWARE WIFI WWAN-HARDWARE WWAN
running connected enabled enabled enabled enabled
Another way of turning the Connection On or Off (Connecting/Disconnecting) is by doing the following:
nmcli c down id NAME` - Will disconnect the connection NAME
nmcli c up id NAME` - Will connect the connection NAME
Part 5: Deleting a Connection
To delete an existing connection is fairly easy. First type in the terminal:
nmcli c
It will output something like this:
$ nmcli c
NAME UUID TYPE TIMESTAMP-REAL
Realtek 9ded7740-ad29-4c8f-861f-84ec4da87f8d 802-3-ethernet Tue 05 Mar 2013 01:18:31 AM VET
PrivateSys 86b2b37d-4835-44f1-ba95-46c4b747140f 802-11-wireless Sun 21 Apr 2013 07:52:57 PM VET
pepe 9887664b-183a-45c0-a81f-27d5d0e6d9d8 802-11-wireless Thu 18 Apr 2013 02:43:05 AM VET
Virus 3f8ced55-507b-4558-a70b-0d260441f570 802-11-wireless Tue 16 Apr 2013 11:33:24 AM VET
Intel e25b1fd8-c4ff-41ac-a6bc-22620296f01c 802-3-ethernet Sun 21 Apr 2013 08:12:29 PM VET
Xcentral f51a5a64-8a91-47d6-897c-28efcd84d2b0 802-11-wireless Fri 22 Mar 2013 02:25:54 PM VET
Now let us say we want to delete Xcentral, we then proceed with the following command:
nmcli c delete id Xcentral
After doing it should look something like this:
$ nmcli c delete id Xcentral
$ nmcli c
NAME UUID TYPE TIMESTAMP-REAL
Realtek 9ded7740-ad29-4c8f-861f-84ec4da87f8d 802-3-ethernet Tue 05 Mar 2013 01:18:31 AM VET
PrivateSys 86b2b37d-4835-44f1-ba95-46c4b747140f 802-11-wireless Sun 21 Apr 2013 07:52:57 PM VET
pepe 9887664b-183a-45c0-a81f-27d5d0e6d9d8 802-11-wireless Thu 18 Apr 2013 02:43:05 AM VET
Virus 3f8ced55-507b-4558-a70b-0d260441f570 802-11-wireless Tue 16 Apr 2013 11:33:24 AM VET
Intel e25b1fd8-c4ff-41ac-a6bc-22620296f01c 802-3-ethernet Sun 21 Apr 2013 08:12:29 PM VET
All connections are stored in /etc/NetworkManager/system-connections/
If I were to look in that folder right now I would see the following files:
$ ls /etc/NetworkManager/system-connections
Intel pepe PrivateSys Realtek Virus
This is only in case you wish to edit/delete/add a connection by hand.
Part 6: Automatic connection when login in
For cases where you would like to login automatically to a wireless router here are the steps:
-
Open the
interfacefile:sudo nano /etc/network/interfaces -
Add the following information (Assuming your interface is called wlan0):
auto wlan0 iface wlan0 inet static address ASSIGNED_IP netmask 255.255.255.0 gateway THE_GATEWAY wireless-essid YOURSSID wireless-key WIRELESSKEY_HERE Save the file and reboot computer. Note that this will be saved on a plain text file which can be accessed from the same computer.
Bonus: Find your wireless connection's name GUI Style
-
Click on the Network Manager and go to Connection Information

-
Go to the Tab that holds your wireless card

In this image, this network card is named eth1 (Inside the parenthesis) but this can be different for each user. Normally it would be a wlan (Like wlan0, wlan1, wlan2...) but it can also be eth1, eth2, etc.. So you need to see what name it has.
Another way to find the name quickly is by typing iwconfig which will show all the wireless network card available.
Solution 2
It's pretty easy if you know how to do it.
Show available wlan access points:
nmcli dev wifi
Connect with access point:
nmcli dev wifi connect $ACCESS_POINT password $PASSWORD
Solution 3
wicd comes with 2 command line utilities: wicd-curses and wicd-cli (they may require a separate install) wicd-curse lets you configure/connect disconnect to networks (wired or wireless) interactively, wicd-cli offers the same functionality but through command line options only (useful for scripts) I use it in a cron job to work around some autoreconnect bugs:
wicd-cli -y -c -m MY_NETWORK_SSID
Also you can "just" have a wpa_supplicant configuration something like:
/etc/network/interface :
auto wlan0
iface wlan0 inet dhcp
wpa-conf /etc/wpa.conf
and (as a WPA example) /etc/wpa.conf:
network={
ssid="MY_NETWORK_SSID"
proto=RSN
key_mgmt=WPA_PSK
pairwise=CCMP_TKIP
group=CCMP_TKIP
psk="my network key in the clear"
}
there are a lot of considerations to this, of which the security concern of having the preshared key in clear text (wpa_supplicant can let you present an encrypted or maybe just obfuscated key, check the man page), also making that file owned and readable only by root is a mitigation.
I think having several network sections would enable to connect several networks, by order of priority.
Solution 4
I use wicd-curses, which I find to be the easiest user interface by far.

You need to use the → (right arrow key ->) to set configurations; everything else is obvious from the on-screen instructions.
Of course you need to find some way of getting on the internet without wicd; I'm assuming you have already solved that or else you wouldn't be posting.
(This is not timely to the OP, just posting for posterity since this question still comes up on Google. To the google-seekers: if you're reading this from a café or friend's computer or something, maybe you can use a wire somewhere to get wicd-curses installed with sudo apt-get install wicd-curses; then make sure you test it out on a network that's known to work before leaving!)
Related videos on Youtube
user7048
Updated on September 17, 2022Comments
-
user7048 over 1 year
Since the network manager is troubling me so much I want to replace it (possibly
wicdorNMfrom ppa:volanin).I do not know how to connect and disconnect to the network through the terminal without using network manager.
I would like a command-line way of managing the network.
-
Ryan C. Thompson almost 13 yearsIf you are going to be messing with your system's network connection manager, I recommend that you do so while connected via wired ethernet, which is less likely to lose its connection, and easier to set up from the command line, should the need arise.
-
isomorphismes almost 9 yearsI use
wicd-curses, which I find to be the easiest user interface by far. You need to use the <kbd>→</kbd> (right arrow key->) to set configurations; everything else is obvious from the on-screen instructions.
-
-
guntbert almost 11 yearswicd is not installed by default, not sure if it compatible with network manager.
-
tr33hous about 10 yearsit;s incompatible. YOu can follow help.ubuntu.com/community/WICD
-
jobin almost 10 yearsI could correctly guess the author looking at the completeness of the answer.
-
 Luis Alvarado over 9 years@douglaswalrath You would use quotes, as in "sugar fairy"
Luis Alvarado over 9 years@douglaswalrath You would use quotes, as in "sugar fairy" -
Michele over 9 yearsThanks for the extensive guide! I wonder if there are other ways to link to a wireless on startup without having the password written in plain text in a file... Do you have any idea?
-
 Luis Alvarado over 9 yearsI could think of a script that can only be executed by a specific user and that it grabs the password from an encrypted location that only the specific user could read, then stores the password on a temp environment variable which is then send as input to the wireless command, after connection is successful, the temp environment variable is removed. Am just thinking out loud about other methods.
Luis Alvarado over 9 yearsI could think of a script that can only be executed by a specific user and that it grabs the password from an encrypted location that only the specific user could read, then stores the password on a temp environment variable which is then send as input to the wireless command, after connection is successful, the temp environment variable is removed. Am just thinking out loud about other methods. -
 Hector Correa over 9 years@Michele this other answer gives guidance on how to prevent the password from being saved on the history askubuntu.com/a/279333/237654
Hector Correa over 9 years@Michele this other answer gives guidance on how to prevent the password from being saved on the history askubuntu.com/a/279333/237654 -
Thorben over 9 yearsThis is far better than the up-voted answer from Alvarado, which did not work in my case (Linux Mint 17.1). But this is pretty simple and just WORKS!
-
David Okwii about 9 yearsworked for me on Linux Mint 17
-
PHP Learner almost 9 yearsI followed the steps, but receive
ioctl [SIOCSIWENCODEEXT] Invalid argumenterror when I runwpa_supplicant -iwlan0 -c/etc/wpa_supplicant.conf -Dwext -d -
 Luis Alvarado almost 9 years@PHPLearner Did you verify that the .conf file had the proper syntax. Typically that error means that the .conf file had something not correctly written in it.
Luis Alvarado almost 9 years@PHPLearner Did you verify that the .conf file had the proper syntax. Typically that error means that the .conf file had something not correctly written in it. -
Angelo over 8 yearsThe initial use of wpa_supplicant produces an error for me--not the desired output for a config file.
-
ars over 7 yearsFor those who, like me, searches for
create_connectionscript in Ubuntu 14.04: it is no longer exists incheckboxpackage, but appears inplainbox-provider-checkboxpackage under/usr/lib/2013.com.canonical.certification:checkbox/bin/create_connection -
 GTRONICK over 7 yearsThis is the winning answer for me. Just quick, easy and secure. Thank you!.
GTRONICK over 7 yearsThis is the winning answer for me. Just quick, easy and secure. Thank you!. -
Vorac about 7 years@Thorben IMHO this is not the accepted answer, because
network manager command line interfacedoesn't answer the original questionHow to connect without a network manager. -
 Luis Alvarado almost 7 years+1 because this answer, although not applying to the question, would help someone when on recovery mode and save time. Excellent work user82110.
Luis Alvarado almost 7 years+1 because this answer, although not applying to the question, would help someone when on recovery mode and save time. Excellent work user82110. -
 Eric about 6 yearsWorks perfectly on mint mate 18 !
Eric about 6 yearsWorks perfectly on mint mate 18 ! -
 Stefan Golubović over 4 yearsalso works on Fedora 31!
Stefan Golubović over 4 yearsalso works on Fedora 31! -
 The Thirsty Ape almost 4 yearsFor others like myself or @PHPLearner who have the
The Thirsty Ape almost 4 yearsFor others like myself or @PHPLearner who have theioctl[SIOCSIWENCODEEXT]error, I found that a reboot of my device solved that error. As soon as I rebooted I was connected to the network with an IP address assigned.