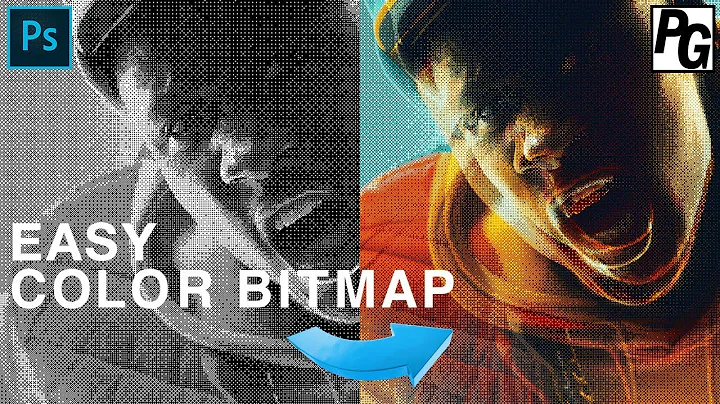How to make glow effect around a bitmap?
Solution 1
Try this, based on XGouchet's answer.
private void setBackgroundGlow(ImageView imgview, int imageicon,int r,int g,int b)
{
// An added margin to the initial image
int margin = 24;
int halfMargin = margin / 2;
// the glow radius
int glowRadius = 40;
// the glow color
int glowColor = Color.rgb(r, g, b);
// The original image to use
Bitmap src = BitmapFactory.decodeResource(getResources(),imageicon);
// extract the alpha from the source image
Bitmap alpha = src.extractAlpha();
// The output bitmap (with the icon + glow)
Bitmap bmp = Bitmap.createBitmap(src.getWidth() + margin, src.getHeight() + margin, Bitmap.Config.ARGB_8888);
// The canvas to paint on the image
Canvas canvas = new Canvas(bmp);
Paint paint = new Paint();
paint.setColor(glowColor);
// outer glow
paint.setMaskFilter(new BlurMaskFilter(glowRadius, Blur.OUTER));//For Inner glow set Blur.INNER
canvas.drawBitmap(alpha, halfMargin, halfMargin, paint);
// original icon
canvas.drawBitmap(src, halfMargin, halfMargin, null);
imgview.setImageBitmap(bmp);
}
Solution 2
here is the solution:
http://www.shaikhhamadali.blogspot.ro/2013/06/highlightfocusshadow-image-in-imageview.html
public Bitmap highlightImage(Bitmap src) {
// create new bitmap, which will be painted and becomes result image
Bitmap bmOut = Bitmap.createBitmap(src.getWidth() + 96, src.getHeight() + 96, Bitmap.Config.ARGB_8888);
// setup canvas for painting
Canvas canvas = new Canvas(bmOut);
// setup default color
canvas.drawColor(0, PorterDuff.Mode.CLEAR);
// create a blur paint for capturing alpha
Paint ptBlur = new Paint();
ptBlur.setMaskFilter(new BlurMaskFilter(15, Blur.NORMAL));
int[] offsetXY = new int[2];
// capture alpha into a bitmap
Bitmap bmAlpha = src.extractAlpha(ptBlur, offsetXY);
// create a color paint
Paint ptAlphaColor = new Paint();
ptAlphaColor.setColor(0xFFFFFFFF);
// paint color for captured alpha region (bitmap)
canvas.drawBitmap(bmAlpha, offsetXY[0], offsetXY[1], ptAlphaColor);
// free memory
bmAlpha.recycle();
// paint the image source
canvas.drawBitmap(src, 0, 0, null);
// return out final image
return bmOut;
}
this will dove your question for more image bitmap effects visit these links on blog:
www.shaikhhamadali.blogspot.com
Highlight/focus/shadow the image in ImageView
Invert the Image in ImageView
Gray Scale the Image in ImageView (Android)
set Gamma of image in ImageView
Saturation Filter Effect on image in ImageView
Hue Filter Effect on image in ImageView
Engraving Effect on image in ImageView
Emboss Effect on image in ImageView
Smooth Effect on image in ImageView
Mean Removal Effect on image in ImageView
Set sharpness of the image in ImageView
Gaussian Blur the image(Bitmap) in ImageView
Convolution Matrix for image processing
Color Boost the image(Bitmap) in ImageView
Set brightness of the image(increase,decrease) in ImageView
B/W Contrast and Color Contrast the image in ImageView
Reducing color depth of image in ImageView
Sepia-toning Effect (Photography) of image in ImageView
filter color channels/ set color channels of image in ImageView
Change/Replacement/Remove pixel colors in ImageView
Water Mark the Image in ImageView
Solution 3
I think there is no method in android to create glow effects. you have to make them yourself from scratch or find some java library that supports this.
the simplest thing that i prefer to use is making layers of images. basically you define a relative layout and put 2 imageViews one on top of another. just create the photoshop effect in its own layer and rasterize that layer, save it to png place it on top of your image. But careful if you are using this method with large images you can easily get that VM exceeded exception. Resampling the bitmaps according to the view size is a pretty good solution for this issue.
the other method that comes to my mind is drawing gradients over your image (ex: radial gradient that is transparent in the middle and white among the edges- to get a white glow) but this way takes a lot of time to tune up to exactly what you need so in my opinion isn't worth the effort).
Also here is a link for a site that makes java image filters. maybe you can find something that does the job for you.
http://www.jhlabs.com/ip/filters/index.html
Solution 4
The way to do this is to create a color filter contour, then blur it. This example may help: Android Bitmap contour
Solution 5
BlurMaskFilter.Blur.NORMAL maybe fit your necessary.
Comments from official:
NORMAL(0), //!< blur inside and outside of the original border
SOLID(1), //!< include the original mask, blur outside
OUTER(2), //!< just blur outside the original border
INNER(3); //!< just blur inside the original border
Related videos on Youtube
Hongbo
Updated on March 01, 2020Comments
-
Hongbo over 4 years
The following code is what I got so far. However, there are 2 issues:
I want both inner and outer glow effects, which look similar to the Photoshop's blending options. But I only managed to make the outer glow, if I set
BlurMaskFilter.Blur.INNERor other value, the whole image is blocked, instead of just edges.Despite I set "FF" as alpha value, the glow color is still very dark.
Bitmap alpha = origin.extractAlpha(); BlurMaskFilter blurMaskFilter = new BlurMaskFilter(5, BlurMaskFilter.Blur.OUTER); Paint paint = new Paint(); paint.setMaskFilter(blurMaskFilter); paint.setColor(0xffffffff); Canvas canvas = new Canvas(origin); canvas.drawBitmap(alpha, 0, 0, paint); return origin;

-
 Nik over 10 yearsIf you want to reduce the glow radius around the bitmap based on the requirement U have.
Nik over 10 yearsIf you want to reduce the glow radius around the bitmap based on the requirement U have. -
 Chad Bingham over 8 yearsPlease attribute answers. Original answer
Chad Bingham over 8 yearsPlease attribute answers. Original answer