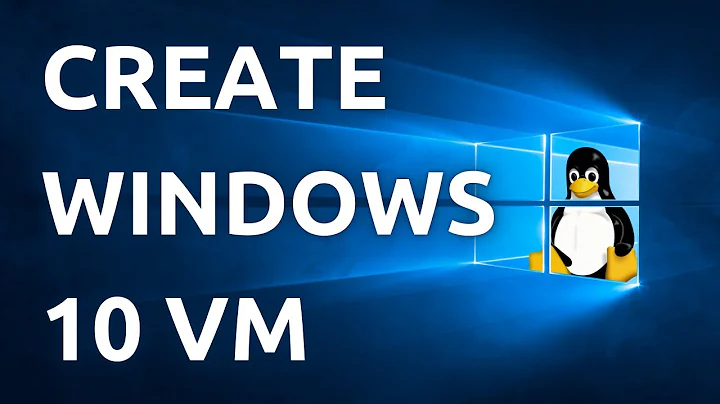How to properly configure Virt-Manager (QEMU/KVM) with Windows guest
Solution 1
The easiest way to get all of the required drivers into a Windows guest is to use the SPICE Guest Tools Windows installer. Downloading spice-guest-tools-latest.exe should always give you the latest version.
This package includes the Windows QXL/WDDM display driver along with all of the virtio drivers for virtual hardware provided by KVM, and installs all of them at once.
Note that KVM does not provide file sharing to Windows guests. You still need to set up Samba yourself for that.
Solution 2
Maybe for future readers, about the file sharing part, you can also see it the other way round. Create a share on the Windows VM and mount the share on your Linux host.
I'm using a bridged network connection, I'm not sure if it works with NAT.
This is easier to setup (no need to setup a samba server on the host), but needs the folder to be mounted after the VM started. Good for occasional use, not ideal for daily use.
Mounting the share on the Linux host (to the windows_vm folder) would look something like this: sudo mount -t cifs //WINDOWS_HOSTNAME/SHARE_NAME windows_vm -o user=windowsUserName,pass=windowsPassword,uid=1000,gid=1000
uid and gid are needed so that the files belong to the local user instead of root.
Related videos on Youtube
Küroro
Updated on September 18, 2022Comments
-
 Küroro over 1 year
Küroro over 1 yearI'm currently switching to Virt-Manager (QEMU/KVM) and leave VirtualBox behind (as it is slow), but I find Virt-Manager hard to configure. In VBox and VMware, all you have to do is install the guest additions, then everything will work including the display, folder sharing, etc..
I would like to have a Windows guest (either 7 or 10) with at least a working network, display drivers, and folder sharing. Setting a Filesystem passthrough does not seem to work in Windows guests (and I also got sick and tired of trying Samba to work).
What's the proper way to create a Windows guest with working display and sharing? Maybe I missed some dependencies or Virt-Manager specific settings?
"How to" guides I followed:
- How to setup Samba for File Sharing in Linux
- How to share files with Samba (SMB) from Ubuntu and mount on Windows
I tried the
nautilus-share, and the manual/etc/samba/smb.confconfiguration, and try to mount the folder in guest OS with\\IP.ADDRESS\SHARED_FOLDER, but nothing worked.
EDIT
Sadly, no 3D acceleration support for Windows guest... Guess I'll just stick to VirtualBox/VMware for now...
For future reference, here's my fully working Network, Display, and Folder Sharing QEMU/KVM setup on Ubuntu-based 18.04 LTS (specifically, Pop! OS 18.04). Initially, I'm using the Android Emulator for development with KVM installed. So, then I decided to switch from VBox and VMware to Virt-Manager for OS testing, and primarily, for softwares I used in Windows, since it also target Kernel-based VMs and is faster.
Setup
1. Install and verify KVM:
$ sudo apt install qemu-kvm libvirt-bin ubuntu-vm-builder bridge-utils $ kvm-okNeeds restart to work properly.
2. Install Red Hat Virtual Machine Manager:
$ sudo apt install virt-manager3. Create Windows VM:
I use dynamically allocated QCOW2 storage format:
$ sudo qemu-img create -f qcow2 /var/lib/libvirt/images/test-vm.qcow2 30Gwith VirtIO-type Storage and Network (requires VirtIO drivers):
Include VirtIO drivers image file:
4. Windows guest installation:
Load VirtIO Storage and Network drivers (and proceed to standard installation):
For the Network driver, you'll probably don't see any listed drivers while loading it during installation. This occurred to me when I use NAT in network interface, but not in Bridge mode. If that's the case, then you can manually update the driver later on.
5. Install and configure Samba for basic public folder sharing over network:
Install Samba on host OS:
$ sudo apt install sambaAdd a basic public folder config:
$ sudo nano /etc/samba/smb.confAppend the following lines:
[Public] comment = Public shared folder path = /path/to/public/folder read only = yes guest ok = true acl allow execute always = trueRestart Samba service (or perform a full
reboot):$ testparm $ sudo service smbd restartYou can then map the folder in Windows guest with
\\<host-ip-address>\Public:6. Download the SPICE guest tools for Display and other VirtIO drivers, etc..
You can then use the public shared folder to install it to the Windows guest OS.