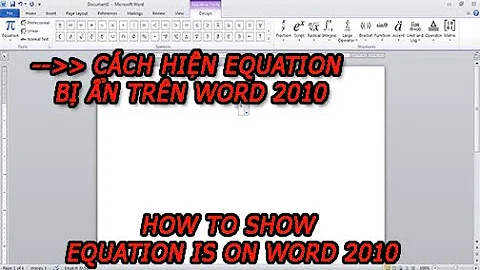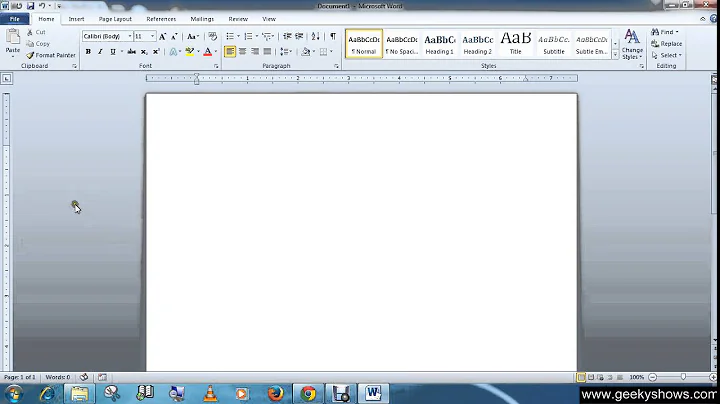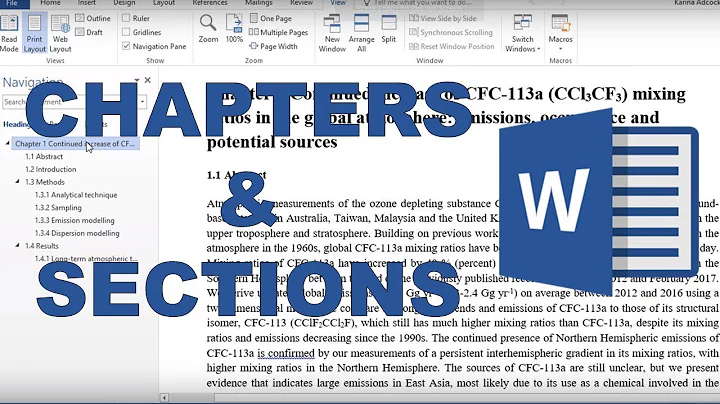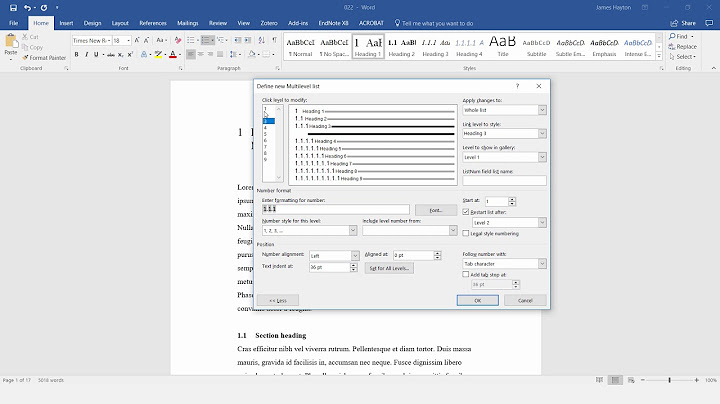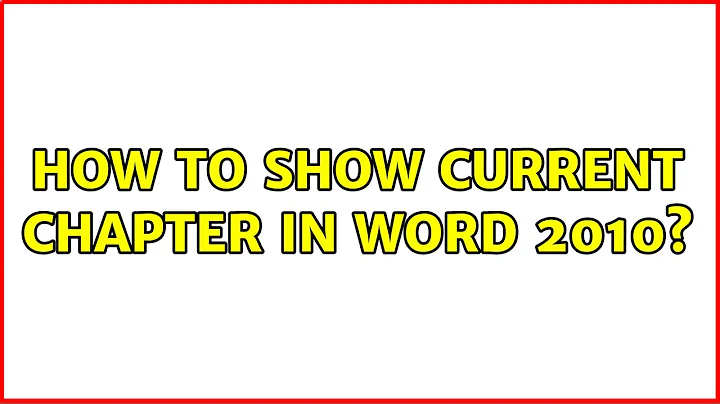How to show current chapter in Word 2010
From Microsoft Office Support:
Make the header or footer different in each section or chapter
If your document is divided into sections, you can vary the headers and footers so that they display different content for each section. For example, if your document is divided into chapters by using section breaks, the chapter title can be displayed in the header of each chapter.
** Tip ** If you are unsure whether your document has sections, you can search for them.

Click Drafts on the status bar.
On the Home tab, in the Find group, click Go To.
Click Section.
Click Next to find section breaks in the document.
Draft view makes it easy to see the section breaks in the document.
Add section breaks to a document
If your document is not divided into sections, you can insert section breaks where you want the header or footer to vary.
- Starting at the beginning of the document, place the cursor at the beginning of the page where you want to start varying the header or footer.
- On the Page Layout tab, in the Page Setup group, click Breaks, and then under Section Breaks, click Next Page.
- Place the cursor at the beginning of the next page where you want to vary the header or footer, such as the first page of a new chapter.
- On the Page Layout tab, in the Page Setup group, click Breaks, and then under Section Breaks, click Next Page.
- Repeat steps 3 and 4 for every section break that you want in the document.
Use a document's section breaks to vary the header or footer
If your document is already divided into sections, you can use the section breaks to configure headers and footers.
- Starting at the beginning of the document, click in the first section for which you want to vary the header or footer.
- On the Insert tab, in the Header & Footer group, click Header or Footer.

- Click Edit Header or Edit Footer.
- On the Headers & Footers tab, in the Navigation group, click Link to Previous
 to break the connection between the header or footer in this section and the previous section.
to break the connection between the header or footer in this section and the previous section. - Change the existing header or footer, or create a new header or footer for this section.
- In the Navigation group of the Design tab (Header & Footer contextual tab), click Next Section
 to advance the cursor to the header or footer of the next section.
to advance the cursor to the header or footer of the next section. - On the Headers & Footers tab, in the Navigation group, click Link to Previous
 to break the connection between the header or footer in this section and the previous section.
to break the connection between the header or footer in this section and the previous section. - Change the existing header or footer, or create a new header or footer for this section.
- Repeat the previous three steps for all of the sections in the document.
Use the same header or footer across section boundaries
In a document where the header or footer varies by section, you can make the header or footer the same across section boundaries.
- Double-click the header or footer that you want to preserve across section boundaries.
- On the Headers & Footers tab, in the Navigation group, click Next Section
 .
. - Click Link to Previous
 .
. - Office Word 2007 will ask if you want to delete the header and footer and connect to the header and footer in the previous section. Click Yes.
Related videos on Youtube
AndroionDEV
full stack web developer i love: java and typescript
Updated on September 18, 2022Comments
-
 AndroionDEV over 1 year
AndroionDEV over 1 yearI want to create a header in my Word document. This header should show the current chapter title with its number and text. I already found a solution for Office 2003, but I am using Word 2010. Could someone help me out?
-
wizlog over 12 yearsshould I assume you've already split your document into sections?
-
 AndroionDEV over 12 yearsYes it is already splitted into sections.
AndroionDEV over 12 yearsYes it is already splitted into sections. -
aparente001 over 7 yearsIf the document is not split into sections, see superuser.com/q/319234/433830 for an extremely quick and easy approach.
-
-
 AndroionDEV over 12 yearsThank you very much. This is a very comprehensive article.
AndroionDEV over 12 yearsThank you very much. This is a very comprehensive article. -
Druvision over 9 yearsIndeed this is a vary comprehensive article but it doesn't answer the question.