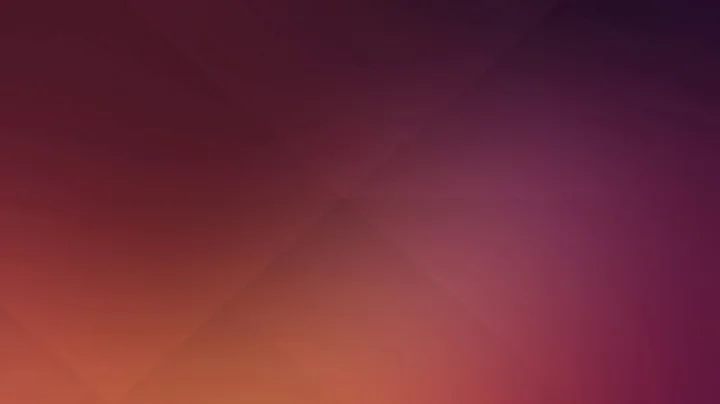Install Windows 10 alongside Ubuntu 14.04
This is a FULL solution to the problem. I'll be outlining all my steps and possible alternatives for others. A lot of thanks go out to Zacharee1 and the Ubuntu community as whole.
Steps:
-
You'll need to download some tools.
UNetbootin will make your live USB's. It runs on Win, Mac, and Linux.
I used Ubuntu to split my partitions from a live USB.
Grub Boot Repair. This will allow you to recognize all the OS's on all your partitions. It installs Grub2.
-
Making a Live USB and Partitioning.
Run UNetbootin
You have two options on the main screen. We want to choose Disk Image, not distribution. Make sure it says .iso, then click the "..." button and find your Ubuntu .iso file we downloaded earlier and select it. Now make sure you're selecting USB on the main screen and the appropriate drive letter for your USB. You can ignore making extra space, as we won't be needing it for this. Then install that .iso file. It should only take a couple minutes.
Restart your PC as prompted. On restart you need to get into your Boot Menu. On my laptop this means hitting the F12 key during boot. Yours might be different. Once you're in your bios screen select your boot device (You should see your USB). It'll open Ubuntu and ask if you want to install or run from the USB in a trial version. Run the trial version.
Open Gparted from the desktop. You should see "blocks" of memory here. You want to Resize a partition (this makes room for a new one). So right click on the partition and select resize/move. You now see a min and max size. Don't set it directly to your minimum size, but leave room for expansion -- at least a few GB if possible. The numbers are in MB. You can google the conversion if you need to. Now click resize/move.
You are now back on the GParted main screen and a new partition labeled "Unallocated" has appeared. Right click on this partition and select NEW. Create it as a PRIMARY PARTITION with a files extension of NTFS. You can set the size as well; by default it'll use all the free space which is fine. You can add a label, but I find it easier to let the system name it. Now click add. You are back to the main screen. Click the Green checkmark to run both the resize operation and the NTFS formatting operation. If you are working on sizes with 100's of GB this is going to take a long time (took me 1.5 hours).
-
Installing Windows 10
Restart your PC and install the Windows 10 .iso to a USB using UNetbootin (same steps as in #2)
Restart your PC, hammer on your boot key (mine is F12) to enter your BIOS. Select the USB from the boot list.
Windows will walk you through installing itself. It will directly ask you to pick a partition. Select the new one you made in Step 2. When it's done it will have altered your boot settings and it will look like Ubuntu is missing (but it's not, don't panic).
-
Repairing Grub
Use UNetBootin to make a live USB for the grub boot repair .iso (see previous steps for instructions)
Restart your PC and hammer on your boot key (mine is F12) to enter the BIOS. Select your USB from the boot list.
You are now in a desktop designed simply to repair GRUB for you. You the "recommended settings" button that pops up on the desktop. You'll be prompted to connect to the internet during the repair process. They store your log file in a URL for you to access later, nothing crazy. Once you're done you should be good to go. Grub should load automatically allowing you to select your OS when you restart the computer. But if you are unlucky like me, and restarting just throws you into Windows, go to step 5.
-
Changing your UEFI boot order.
This should not be necessary for most people. My UEFI and BIOS just hated me. There are three methods to fixing this: Using Ubuntu, Using Windows, and Using your BIOS. Ubuntu and Windows failed for me, using the BIOS directly worked.
-
Ubuntu Method. (Copied mostly from Cleaning up and changing the EFI boot order permanently using eifbootmgr)
Open a terminal and type:
sudo efibootmgr -vYou'll see your boot order now. Here's my broken order, paraphrased. Yours will vary:
BootOrder: 0005,0000,2001 Boot0000* Ubuntu Boot0002* UEFI Onboard LAN IPv4 Boot0003* UEFI Onboard LAN IPv6 Boot0005* Windows Boot Manager Boot2001* EFI USB DeviceThe line
BootOrder: 0005, 0000, 2001is our problem. It means we're loading Windows and not Ubuntu (which holds Grub) first. We need to change this. Copy this line and change the numbers as needed for your own system:sudo efibootmgr -o 0000,0005,2001This will change the order to Ubuntu, then Windows, then a USB. This is specific to MY system. You need to use your own numbers, but in that exact same format. You can add more commas and numbers, but don't use any spaces and all numbers are 4 digits. Restart your PC and see if you load directly into GRUB for Ubuntu. Mine didn't stick, so I then tried the windows method below.
-
Windows Method.
If you boot into the Windows 10 OS, you can try configuring the UEFI Boot order manually. Unfortunately my system didn't detect my files properly. Here is how to do it though: Changing the Default Boot Entry These are the instructions I followed and they do a good job. I had to go to the next step though.
-
BIOS Method.
This method sucks because every BIOS interface is different.
- Restart your PC. Hammer on your BIOS key (mine is F12) to enter the boot menu.
- Find some sort of menu that talks about boot order. Mine was hidden in an "advanced" tab. You should see your list and Windows will be at the top.
- Using +/- you can change the order. Place Ubuntu at the TOP. My system only uses -, but it still works.
- SAVE AND EXIT that screen. Exit out of your bios.
- You should now see the Grub Menu (since Ubuntu is the default UEFI Boot now).
- Select the OS you want.
- Restart your PC one more time. If Grub pops up, then you're done and good to go. Hope this helped.
-
Again, thanks to the community for all the support articles and friendly advice. If you wish to configure your Grub Menu, please refer to Ubuntu Wiki - Grub2/Setup - Configuring GRUB 2. It has a lot of fun options to tinker with, like your timeout for loading into a default OS.
Related videos on Youtube
Michael L Hansen
Updated on September 18, 2022Comments
-
 Michael L Hansen over 1 year
Michael L Hansen over 1 yearI'm having a lot of issues dual booting Windows 10 and Ubuntu 14.04. I'd like to not do anything too crazy if possible.
I need to install Windows 10, when I already have Ubuntu 14.04 installed. My Laptop is a Dell.
OK, here's what I need help with:
- Downloading everything I need
- Making my live USB's
- Split partitions
- Installing Windows 10
- Repairing Grub
- Fixing the UEFI to boot Grub
-
 Admin over 8 yearsUse Gparted to make a new NTFS partition for Windows. Burn the Windows ISO to the USB and install Windows to the partition. You now won't be able to boot Ubuntu, but there is a fix. Download
Admin over 8 yearsUse Gparted to make a new NTFS partition for Windows. Burn the Windows ISO to the USB and install Windows to the partition. You now won't be able to boot Ubuntu, but there is a fix. Downloadboot-repairfrom the Ubuntu Community site, make a USB with the ISO and boot from it. Run it and GRUB should be back. If Windows is not seen in GRUB, runsudo update-grubin a terminal. -
 Admin over 8 yearsIt's recommended that Windows is installed first because Windows overwrites the Ubuntu bootloader, while GRUB doesn't overwrite Windows'.
Admin over 8 yearsIt's recommended that Windows is installed first because Windows overwrites the Ubuntu bootloader, while GRUB doesn't overwrite Windows'. -
 Admin over 8 yearsAny ideas on how to make a bootable windows 10 USB from Ubuntu 14.04? winusb fails and every other method I've seen is horridly complex. Is there a utility for this?
Admin over 8 yearsAny ideas on how to make a bootable windows 10 USB from Ubuntu 14.04? winusb fails and every other method I've seen is horridly complex. Is there a utility for this? -
 Admin over 8 yearsThat worked. UNetbootin is a great tool for all of this. I'll post again once I've failed/succeeded at all of this. Once more, thank you for your help!
Admin over 8 yearsThat worked. UNetbootin is a great tool for all of this. I'll post again once I've failed/succeeded at all of this. Once more, thank you for your help! -
 Admin over 6 yearsPossible duplicate of How can I repair grub? (How to get Ubuntu back after installing Windows?)
Admin over 6 yearsPossible duplicate of How can I repair grub? (How to get Ubuntu back after installing Windows?)
-
 Person about 8 yearsOkay, so I installed Windows 10 on my USB via UNetbootin without problems. But when I rebooted, went to the boot menu and selected the USB device, it says: "Missing operating system." and then goes to my normal GRUB boot menu. Any ideas how to fix this?
Person about 8 yearsOkay, so I installed Windows 10 on my USB via UNetbootin without problems. But when I rebooted, went to the boot menu and selected the USB device, it says: "Missing operating system." and then goes to my normal GRUB boot menu. Any ideas how to fix this? -
 Michael L Hansen about 8 yearsYou used a .iso file for windows 10? And your system supports the OS? (i.e. you're not trying to install a 64 bit WIN OS on a 32 bit machine). Also, make sure that your USB has NOTHING but the fresh .iso file of the windows 10 OS on it installed from UNetBootin.
Michael L Hansen about 8 yearsYou used a .iso file for windows 10? And your system supports the OS? (i.e. you're not trying to install a 64 bit WIN OS on a 32 bit machine). Also, make sure that your USB has NOTHING but the fresh .iso file of the windows 10 OS on it installed from UNetBootin. -
 Person about 8 yearsYes, I used the official .iso, downloaded from the official website. I have a 64-bit machine so I downloaded the 64-bit .iso. Just to point out, I'm actually not trying to install Windows 10, as it's already installed on my machine. But somehow it broke and I can't boot it. So I'm trying to do a startup repair through the Windows 10 on the USB stick. And there was nothing else on the USB stick.
Person about 8 yearsYes, I used the official .iso, downloaded from the official website. I have a 64-bit machine so I downloaded the 64-bit .iso. Just to point out, I'm actually not trying to install Windows 10, as it's already installed on my machine. But somehow it broke and I can't boot it. So I'm trying to do a startup repair through the Windows 10 on the USB stick. And there was nothing else on the USB stick. -
 Michael L Hansen about 8 yearsHonestly, I'm not sure. Sorry :(
Michael L Hansen about 8 yearsHonestly, I'm not sure. Sorry :( -
Andreas over 6 yearsUnetbootin is not meant for creating bootable media for Windows: " UNetbootin - Bootable live USB creator for Ubuntu, Fedora, and Linux distributions". That's a pretty ambiguous statement but that's what it means. There are other utilities meant for this, which is the way to fix it @Igettäjä The answer should be updated too.

![[How to] Install Windows 10 After Ubuntu 20.04 | Dual Boot | UEFI | Step By Step (2021)](https://i.ytimg.com/vi/o-2GopsJrIE/hq720.jpg?sqp=-oaymwEcCNAFEJQDSFXyq4qpAw4IARUAAIhCGAFwAcABBg==&rs=AOn4CLADuyhbz5gcFKmpDNSuDJEUJwNTxg)