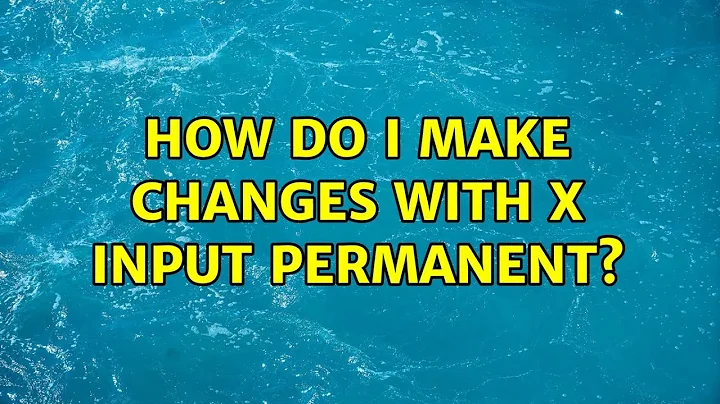Make xinput settings permanent after boot
Solution 1
Option 1:
Edit /usr/share/X11/xorg.conf.d/40-libinput.conf
And add there 2 lines to the first section before EndSection:
Option "AccelProfile" "flat"
Option "AccelSpeed" "-0.9"
Like this
Section "InputClass"
Identifier "libinput pointer catchall"
MatchIsPointer "on"
MatchDevicePath "/dev/input/event*"
Driver "libinput"
Option "AccelProfile" "flat"
Option "AccelSpeed" "-0.9"
EndSection
Option 2:
Use evdev instead of libinput.
Option 3:
Add the 2 commands into "Startup Applications"
Solution 2
Answer:
- Hit the "Windows" key
- Type "Start" and click the "Startup Applications Preferences" icon.
- In the "Startup Applications Preferences" window, click the "Add" button.
- Enter a "Name" in the name field
- Enter "xinput set-prop 9 287 0, 1" in the "Command" field
- Give it a brief description in the "Description" field
- Click "Add"
- Repeat the above five (5) steps for the other command.
- Alternatively, chain both commands into "xinput set-prop 9 287 0, 1 && xinput set-prop 9 284 -0.9" and enter that in the "Command" field.
I've found this approach both clean and effective for my touchpad, and it should work for the mouse as well. Best of luck.
Related videos on Youtube
Zorgmorduk
Updated on September 18, 2022Comments
-
 Zorgmorduk over 1 year
Zorgmorduk over 1 yearI am running Ubuntu 18.04.2 LTS with the standard gdm3 display manager. I would need to adjust the mouse speed, which I can do with
xinput, using the following two commands in my case:xinput set-prop 9 287 0, 1 xinput set-prop 9 284 -0.9The only problem is that I can't make these settings permanent after reboot. If I place them into
~/.bashrc, then they do work fine after opening a new terminal window, but I would like to achieve the same already when the desktop has started (preferable already being active at the long-in screen).Following this thread I did try to add these commands into
~/.xsessionrc, but also to several other different locations, like:/etc/profiles,~/.xinputrc,/etc/X11/xinit/xinitrc, or/etc/X11/xinit/xinputrc, but none of them had effect afterxwindowswas up.Any suggestions directing me to the correct path would be highly appreciated!
xinputdetails: (unfortunately there are multiple ids with the same name "Razer Razer DeathAdder Elite", hence I have to use the id number = 9):⎡ Virtual core pointer id=2 [master pointer (3)] ⎜ ↳ Virtual core XTEST pointer id=4 [slave pointer (2)] ⎜ ↳ Razer Razer DeathAdder Elite id=9 [slave pointer (2)] ⎜ ↳ Razer Razer DeathAdder Elite id=10 [slave pointer (2)] ⎜ ↳ Razer Razer Ornata Chroma id=13 [slave pointer (2)] ⎜ ↳ Razer Razer Ornata Chroma id=14 [slave pointer (2)] ⎣ Virtual core keyboard id=3 [master keyboard (2)] ↳ Virtual core XTEST keyboard id=5 [slave keyboard (3)] ↳ Power Button id=6 [slave keyboard (3)] ↳ Power Button id=7 [slave keyboard (3)] ↳ HD Webcam C525 id=8 [slave keyboard (3)] ↳ Razer Razer DeathAdder Elite id=11 [slave keyboard (3)] ↳ Razer Razer Ornata Chroma id=12 [slave keyboard (3)] ↳ Razer Razer DeathAdder Elite id=15 [slave keyboard (3)] ↳ Razer Razer Ornata Chroma id=16 [slave keyboard (3)]xinput list-props 9output, highlighting the two relevant ones:... libinput Accel Speed (284): -0.900000 libinput Accel Speed Default (285): 0.000000 libinput Accel Profiles Available (286): 1, 1 libinput Accel Profile Enabled (287): 0, 1 libinput Accel Profile Enabled Default (288): 1, 0 ...-
 Pilot6 about 5 yearsYou can set it using
Pilot6 about 5 yearsYou can set it usingOptionsin a file in/usr/share/X11/xorg.conf.d. -
 Zorgmorduk about 5 yearsThanks @Pilot6! I am trying to google around how to do that, but was unable to find good references. I am adding the xinput info into the original quesiton, could you please help translating device=9 and properties 287 & 284 into xorg.conf.d Option entries?
Zorgmorduk about 5 yearsThanks @Pilot6! I am trying to google around how to do that, but was unable to find good references. I am adding the xinput info into the original quesiton, could you please help translating device=9 and properties 287 & 284 into xorg.conf.d Option entries?
-
-
 Zorgmorduk about 5 yearsThanks! In my case the file is: /usr/share/X11/xorg.conf.d/40-libinput.conf, and have added the two Option lines exactly as you indicated. Unfortunately it does not have effect, and the settings are on their default after restart. I am trying now to add the same to /etc/... and report back.
Zorgmorduk about 5 yearsThanks! In my case the file is: /usr/share/X11/xorg.conf.d/40-libinput.conf, and have added the two Option lines exactly as you indicated. Unfortunately it does not have effect, and the settings are on their default after restart. I am trying now to add the same to /etc/... and report back. -
 Pilot6 about 5 yearsIt should work in this file.
Pilot6 about 5 yearsIt should work in this file. -
 Pilot6 about 5 yearsTry to add to other sections. Is it a mouse or touchpad?
Pilot6 about 5 yearsTry to add to other sections. Is it a mouse or touchpad? -
 Zorgmorduk about 5 yearsIt is a mouse. Unforunately it does not work. I've also tried to put into the end of /etc/X11/xorg.conf, but does not help neither. I have generated the xorg.conf file as suggested here: askubuntu.com/questions/4662/… .But will remove this now.
Zorgmorduk about 5 yearsIt is a mouse. Unforunately it does not work. I've also tried to put into the end of /etc/X11/xorg.conf, but does not help neither. I have generated the xorg.conf file as suggested here: askubuntu.com/questions/4662/… .But will remove this now. -
 Pilot6 about 5 yearsIn Ubuntu it's
Pilot6 about 5 yearsIn Ubuntu it's/usr/share/X11 -
 Zorgmorduk about 5 yearsOK, I have removed the etc/X11/xorg.conf entirely, and have only the /usr/share/X11/xorg.conf.d/40-libinput.conf file in place with the discussed additional two options. Just to report back: I tried adding to the touchpad section as well, no difference, but ultimately this should be a mouse/pointer. It looks like as if something overwrites after this is read.
Zorgmorduk about 5 yearsOK, I have removed the etc/X11/xorg.conf entirely, and have only the /usr/share/X11/xorg.conf.d/40-libinput.conf file in place with the discussed additional two options. Just to report back: I tried adding to the touchpad section as well, no difference, but ultimately this should be a mouse/pointer. It looks like as if something overwrites after this is read. -
 Pilot6 about 5 yearsAnother way is ti switch mouse to evdev instead of libinput.
Pilot6 about 5 yearsAnother way is ti switch mouse to evdev instead of libinput. -
 Pilot6 about 5 yearsA third way is to add a script with 2 commands to "Startup Applications" that should work.
Pilot6 about 5 yearsA third way is to add a script with 2 commands to "Startup Applications" that should work. -
 Zorgmorduk about 5 yearsThanks for your support @Pilot6! I think I will remain at workaround 3, and adding them to "Startup Applications". It does work indeed, however only after the user logged in. Unfortunately the mouse without these settings is extremely quick, so it's hard to click even on the user to log in, but keyboard is a good compromise, and afterwards everything works fine.
Zorgmorduk about 5 yearsThanks for your support @Pilot6! I think I will remain at workaround 3, and adding them to "Startup Applications". It does work indeed, however only after the user logged in. Unfortunately the mouse without these settings is extremely quick, so it's hard to click even on the user to log in, but keyboard is a good compromise, and afterwards everything works fine. -
hurelhuyag over 4 yearsFirst option very promising but didn't work on my touchpad's tap to click. Startup applications is easy solution but works only single account
-
Damian T. about 2 yearsYour post does not provide a whole and complete answer to the question. Please refrain from providing answers such as, "me too," or, "I did this from another answer and it worked for me."